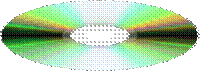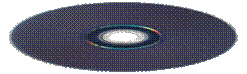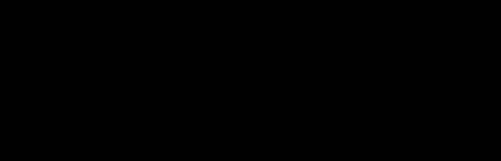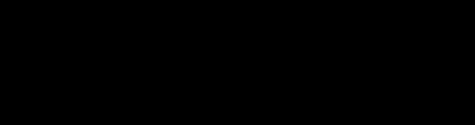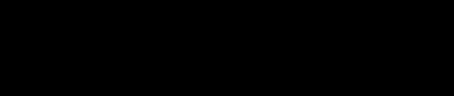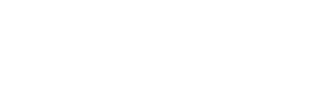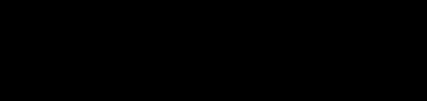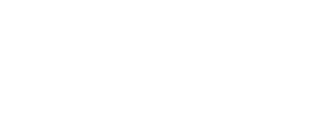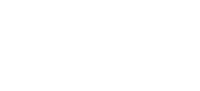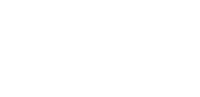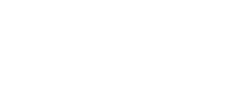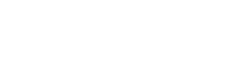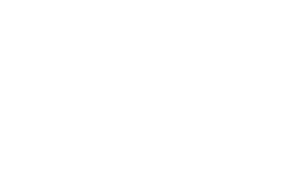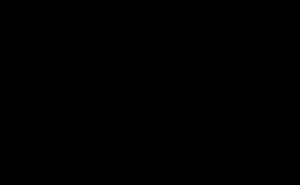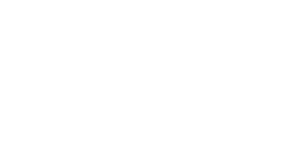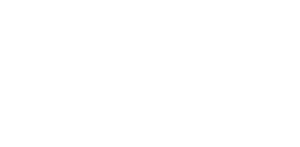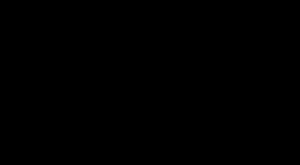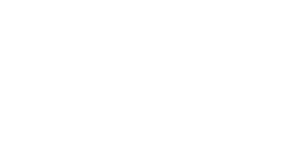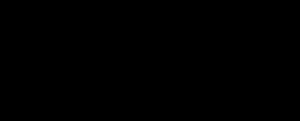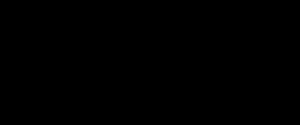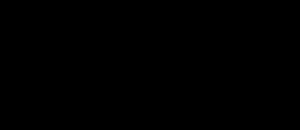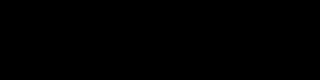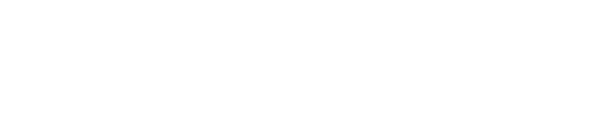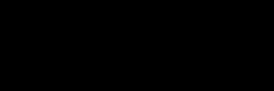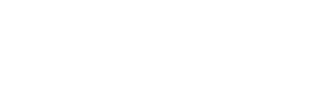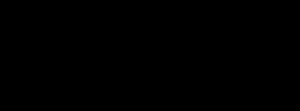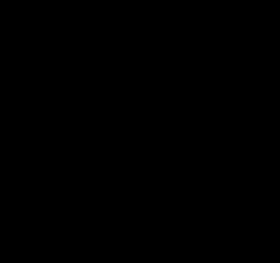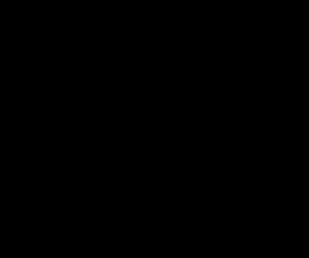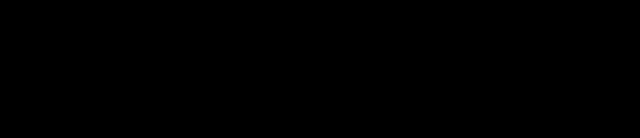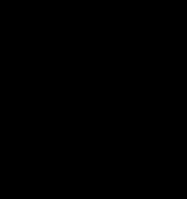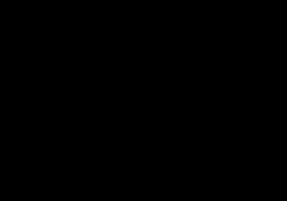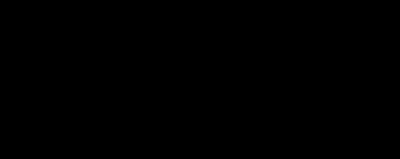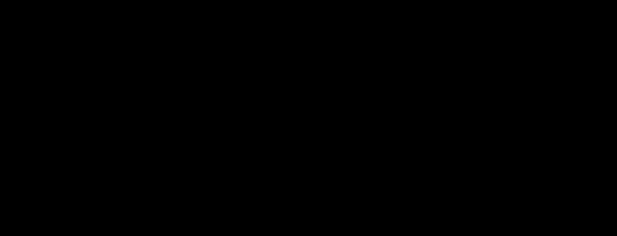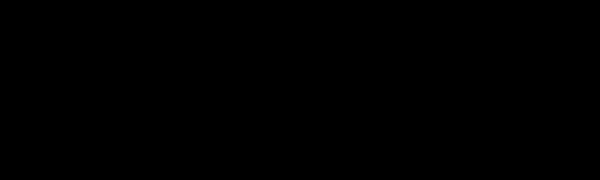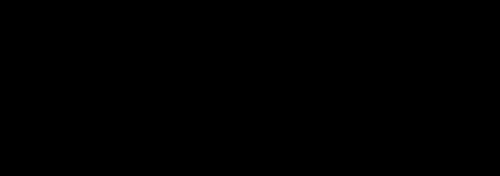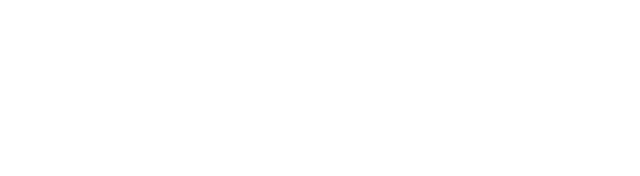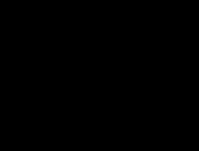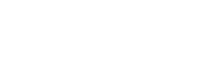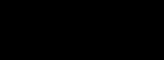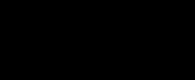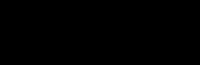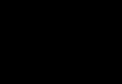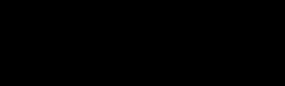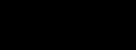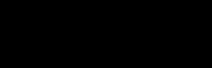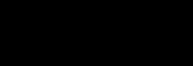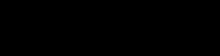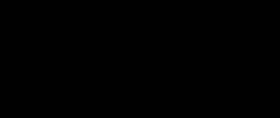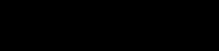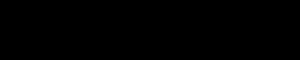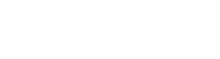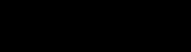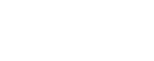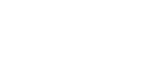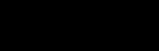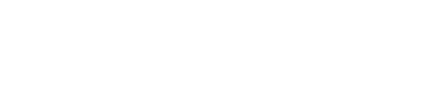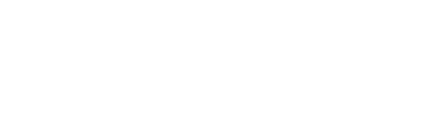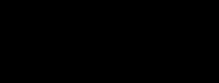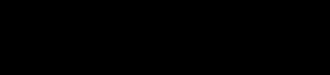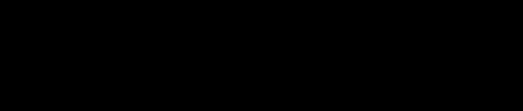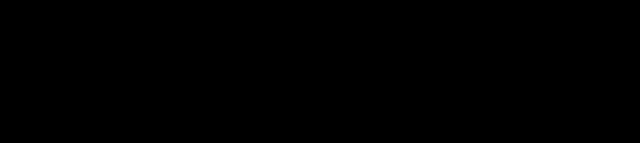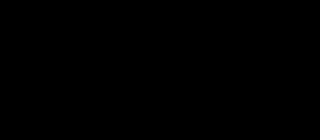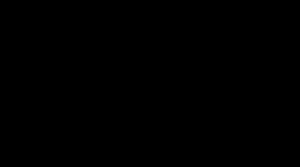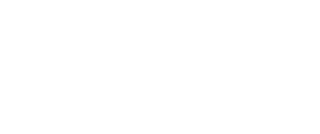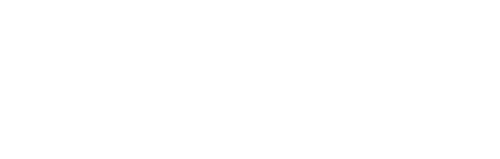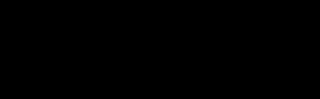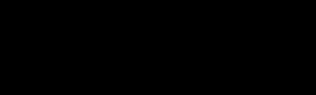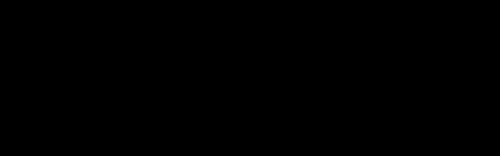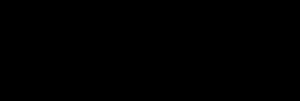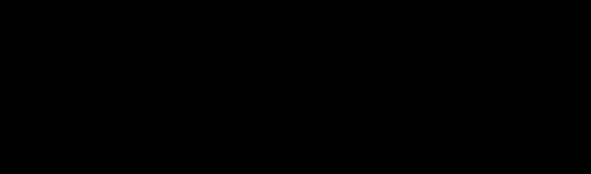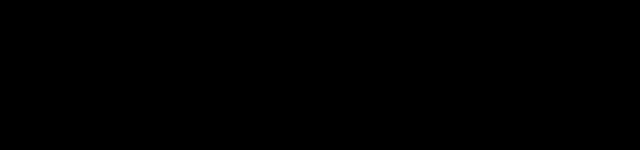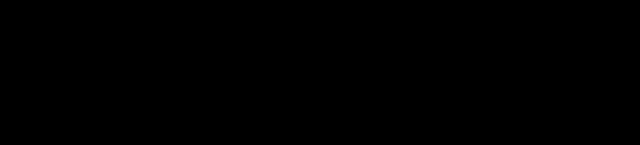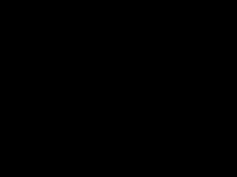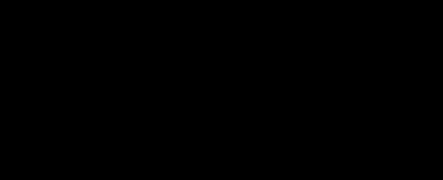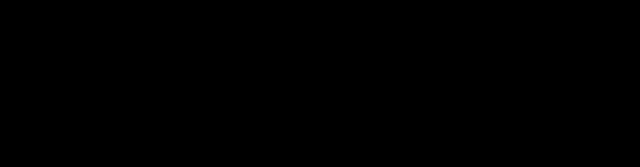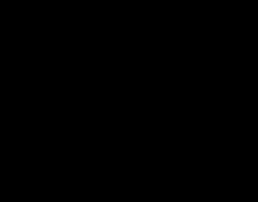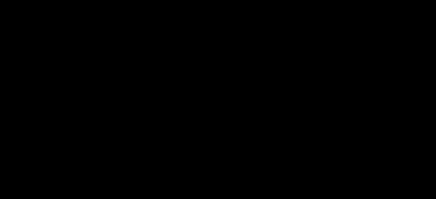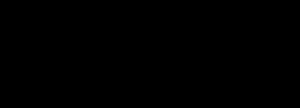| Úvod do informatiky |

| Kategorie : Počítačové sítě | Podkategorie : | Tutoriálů: 1 |
| POPIS:
Využívá při tom techniky aplikované matematiky, elektrotechniky a softwarového inženýrství. Specializovanější odvětví se nazývá teoretická informatika. Mezi podobory patří například teoretická informatika, teorie složitosti, umělá inteligence, teorie grafů či teorie informace. |
Úvod do informatiky
ZÁKLADNÍ POJMY INFORMATIKY
Počítač
· je zařízení, které zpracovává počítačová data pomocí předem vytvořeného počítačového programu
· zkratka PC = Personal Computer = osobní počítač - počítač, který slouží jednotlivcům
· skládá se z hardwaru a softwaru
· komunikuje s uživatelem prostřednictvím vstupních a výstupních zařízení
Hardware
· hmotné vybavení každého počítače
· jednoduše řečeno na hardware si můžete sáhnout
· používá se zkratka HW
· příklad: monitor, klávesnice, pevný disk, CD
Software
· nehmotné vybavení každého počítače
· jednoduše řečeno na software si nemůžete sáhnout
· skládá se ze souborů, používá se zkratka SW
· příklad: operační systém, textový editor, webový prohlížeč, počítačová hra
Vstupní zařízení
· zařízení, které přijímá data od uživatele a předává je počítači
· příklad: klávesnice, myš, mikrofon
Výstupní zařízení
· zařízení, které z počítače předává zpracovaná data uživateli
· příklad: monitor, tiskárna, reproduktory
Počítačová data
· veškeré informace v digitální podobě, které jsou zpracovávána počítačem pomocí počítačového programu
· data jsou zapsána v řadě bitů a uložena v operační paměti počítače nebo záznamovém médiu
Počítačový program
· je seznam instrukcí, které provádí danou úlohu pomocí počítače
· určuje, jak má počítač pracovat s počítačovými daty
· počítačové programy jsou uloženy v tzv. spustitelných souborech
Soubor
· ucelená část počítačových dat uložených na záznamovém médiu
· každý soubor má svůj název, velikost (délku v bajtech)
· název souboru se skládá ze jména (libovolné) a přípony (typ souboru) oddělených tečkou (např. dopis.doc)
· soubory mohou být:
· spustitelné (počítačové programy)
· datové
· systémové – potřebně pro programy
· uživatelské – uložené uživatelem
· pro větší přehlednost jsou soubory rozčleňovány do složek (též adresářů)
Bit
· je nejmenší jednotkou počítačových dat
· bit je reprezentován "jedničkou" nebo "nulou"
· pro bit se používá zkratka "malé" b (1 b = 1 bit)
Bajt
· jednotka určující velikost souboru
· každý bajt potřebuje v informatice osm bitů dat (1 bajt = 8 bitů)
· pro bajt se používá zkratka "velké" B (1 B = 1 bajt = 8 bitů = 8 b)
Kilobajt
· vyjadřuje tisící násobek bajtu (1 kilobajt = 1 000 bajtů)
· pro kilobajt se používá zkratka "kB" (1 kB = 1 kilobajt = 1 000 bajtů = 1 000 B)
Megabajt
· vyjadřuje miliontý násobek bajtu (1 megabajt = 1 000 000 bajtů)
· pro megabajt se používá zkratka "MB" (1 MB = 1 000 kB = 1 000 000 B)
Gigabajt
· vyjadřuje miliardtý násobek bajtu (1 gigabajt = 1 000 000 000 bajtů)
· pro gigabajt se používá zkratka "GB" (1 GB = 1 000 MB = atd.)
Terabajt
· vyjadřuje biliontý násobek bajtu (1 terabajt = 1 000 000 000 000 bajtů)
· pro terabajt se používá zkratka "TB" (1 TB = 1 000 GB = atd.)
TYPY POČÍTAČŮ
Stolní počítač
· nejznámější podoba osobního počítače, anglické označení desktop computer
· je tvořen počítačovou sestavou, která se skládá z počítačové skříně, monitoru, klávesnice, myši
· na trhu se můžete setkat se dvěma základními konstrukcemi stolního počítače
· IBM PC kompatibilní (variabilní díky velkému množství hardwaru, nižší cena)
· Apple PC (přesně daný hardware zaručující větší stabilitu a bezpečnost, vyšší cena)

Obr. 1: Stolní počítač.
Přenosný počítač
· anglické označení laptop computer (lap = klín)
· dnes má několik variant: notebook, netbook, ultrabook, tablet PC
· výhodou oproti stolnímu počítači je jeho přenosnost (pracovat s ním lze kdekoliv díky baterii) a skladnost (vejde se skoro kamkoliv)
· nevýhodou oproti stolnímu počítači je vyšší cena v případě stejného výkonu, čím výkonnější, tím je nižší výdrž baterie, menší možnost pozdějšího vylepšení jeho vybavení
Notebook
· přenosný počítač s úhlopříčkou obrazovky větší než 12 palců (asi 30 cm)
· dokaže výkonově nahradit klasický stolní počítač

Obr. 2: Notebook.
Netbook
· přenosný počítač s uhlopříčkou menší než 12 palců
· menší výkon a výbava (např. chybí CD/DVD mechanika)
· slouží především pro rychlý přístup k internetu (od toho odvozen jeho název)

Obr. 3: Netbook.
Tablet PC
· nejmenší přenosný počítač vybavený dotykovým displejem, který může nahradit klávesnici
· výhodou jsou malé rozměry nebo jednoduché ovládání, avšak nevýhodou je, že se nehodí pro práci s textem nebo grafikou (chybí klasická klávesnice či myš, malá obrazovka)
· existují i tzv. zařízení 2 v 1, kdy se jedná o kombinaci tabletu a dokovací stanice s klasickou klávesnicí
· nezaměňovat s pojmem grafický tablet, kdy se jedná jen o přídavné zařízení s dotykovou plochou, které se musí připojit k počítači

Obr. 4: Tablet PC s hardwarovou klávesnicí.
Kapesní počítač
· je nejmenší provedení počítačů s velikostí do „kapsy“, vybavený většinou dotykovou obrazovkou, anglické označení pocket computer
· dnes má několik podob, nejčastěji smartphone, PDA
· PDA – Personal Digital Assistant – ovládání pomocí dotykové obrazovky nebo pomocí zvláštního pera (tzv. stylus)
· Smartphone – česky tzv. „chytrý telefon“ – spojení předností PDA a mobilního telefonu
· výhodou je jeho velikost a mobilita (lze ho používat opravdu kdekoliv)
· nevýhodou nízký poměr cena/výkon, nižší výdrž baterií, velikost obrazovky

| 
|
Obr. 5: Smartphone | Obr. 6: Personal Digital Assistant (PDA). |
Server
· je určený pro správu a řízení běhu počítačových sítích
· servery mohou vypadat jako klasické počítače, ale i jako "velké skříně" ve kterých jsou umístěny jednotlivé části
· základními požadavky jsou stabilita (běží 24 hodin denně) a dostatek úložného prostoru pro sdílená data nikoliv výkon
· servery se dělí podle činnosti, kterou vykonávají:
· webové servery (uložení webových stránek)
· souborové servery (uložení sdílených souborů)
· databázové servery (uložení různých databází, registrů a seznamů)
· herní servery (nabízí možnost hraní on-line)
· tiskové servery (zpřístupňují tisk po sítí)
· a další...

Obr. 7: Server umístěný ve skříni (tzv. rack).
Superpočítač
· mnohonásobně (až 1000krát) výkonnější než klasické stolní počítače (samozřejmě i mnohonásobně dražší)
· zabírají velké prostory (někdy se jim říká sálové počítače), skládá se s velkého množství počítačů umístěných ve skříních (rack), které jsou navzájem propojené
· slouží například ke zpracování velkého množsvtí vědeckých dat, modelování předpovědí počasí, atd.
· nejsou přístupné veřejnosti, využívají je vědecké instituce, univerzity, výpočetní a datová centra nebo armáda

Obr. 8: Superpočítač "Columbia" používaný NASA.
VNITŘNÍ STAVBA POČÍTAČE
Počítačová skříň
· je hardware, který slouží k mechanickému upevnění všech vnitřních dílů počítače, anglicky "case"
· v současnosti se objevuje několik variant podle provedení počítačové skříně
1. desktop (skříň je položena na stole a monitor je položen na skříni, podle velikosti se označují: small desktop, mini desktop)
2. tower (skříň PC je postavena mimo buď na stole, nebo pod stolem, existují obdoby podle velikosti: minitower, miditower, bigtower)
3. all-in-one (skříň PC a monitor tvoří jeden kus, připojuje se jen klávesnice a myš)

Obr. 1: Počítačová skříň typu "tower".
Vnitřní zařízení počítače
1. Zdroj napájení
2. Základní deska
3. Procesor s chladičem
4. Paměťové moduly
5. Přídavné karty
6. Datové úložiště
1. Zdroj napájení
· zabezpečuje napájení všech součástí uvnitř počítače
· převádí standardních 230 V na nižší napětí (12 V / 5 V / 3,3 V)
· slouží též k odvádění tepla z vnitřku počítače

Obr. 2: Typický zdroj napájení.
2. Základní deska
· též se nazývá motherboard či mainboard
· slouží k vzájemnému propojení všech součástí uvnitř i vně počítače
· vyrábí se v několika různých velikostech, tzv. form factor (např.: ATX, Micro-ATX, Mini-ATX, aj.)
· skládá se z několika částí, které jsou umístěny na plastové desce s integrovanými obvody (tzv. plošný spoj)
· sloty - slouží k přímému propojení součástí se základní deskou (rychlejší komunikace)
· slot pro procesor - tzv. socket,
· sloty pro paměti RAM,
· sloty pro grafickou kartu a ostatní přídavné karty.
· chipset (čipová sada) – soustava čipů zajišťují základní chod desky, procesoru, pamětí, atd.
· konektory - slouží pro propojení dalších součástí pomocí kabelu (pomalejší komunikace)
· datové konektory pro připojení pevných disků, SSD disků a optických mechanik (nejpoužívanější jsou konektory SATA, méně již zastaralé IDE),
· napájecí konektory pro připojení různých napájecích kabelů ze zdroje napájení, chladičů, atd.
· konektory pro vnějších (periferní) zařízení - tzv. zadní panel (je viditelný z vnější strany počítače)

Obr. 3: Základní deska.
3. Procesor
· zpracovává strojový kód (instrukce) spuštěného počítačového programu
· v dnešní době se používají hlavně procesory od dvou výrobců: AMD nebo Intel,
· osazuje se do speciálního slotu na základní desce, který se často označuje jako socket,
· označení socketů pro procesory AMD: AM1, AM3+, FM2
· označení socketů pro procesory Intel: 1150, 1151, 2011, 2011-3
· o rychlosti zpracování rozhoduje celá řada parametrů, například:
· typ slotu (socketu) – různé podle výrobce procesoru
· počet jader – zjednodušeně: více jader = vyšší výkon
· velikost vyrovnávací paměti (cache) – „odkládací“ paměť procesoru, využívá ji při zpracovávání instrukcí
· taktovací frekvence – počet instrukcí schopných zpracovat za sekundu
· každý procesor se velmi zahřívá, tudíž je nutné ho vždy chladit pomocí chladiče
· dnes se běžně využívájí dva způsoby chlazení
· pasivní - hliníkový nebo měděný žebrovaný chladič
· aktivní - pasivní chladič je osazen větrákem, který pomáhá lepšímu chlazení

| 
|
Obr. 4: Horní strana procesoru. | Obr. 5: Spodní strana procesoru. |
4. Paměť RAM
· slouží pro účely rychlého přístupu k aktuálně potřebným datům
· správné označení je RWM (Read-Write Memory), ale vžila se zkratka RAM (Random Access Memory - paměť s náhodným přístupem)
· v paměti je nahrán běžící operační systém nebo spuštěné programy či otevřené (neuložené) soubory
· osazuje se do speciální slotu na základní desce, dnes hlavně sloty SDRAM(Synchronous Dynamic Random Access Memory),
· podle rychlosti se paměti označují DDR až DDR4 (Double Data Rate),
· velmi rychlá, ale malá paměť (několik jednotek až desítek GB)
· kromě kapacity rozhoduje o rychlosti paměti RAM i tyto základní parametry:
· frekvence paměti - rychlost zpracování paměťových instrukcí (čím více, tím lépe)
· časování RAM - čas potřebný na odeslání dat z paměti např. do procesoru (čím méně, tím lépe)
· nevýhoda pamětí RAM: po vypnutí počítače se paměť vymaže

Obr. 6: Moduly pamětí RAM.
5. Přídavné karty
· rozšiřují nebo zlepšují výkon počítače a zapojují se do slotů na základní desce
· mezi nejznámější přídavné karty patří: grafická karta, zvuková karta, síťová karta, televizní karta
Grafická karta
· slouží pro zvýšení grafického výkonu PC (hry, úpravy videa)
· zapojuje se do speciálního slotu označených PCI-E x16 (novější) nebo AGP (starší)
· má vlastní výkonný procesor a paměťové moduly
· výkonné grafické karty mají navíc svůj vlastní chladič
· možné výstupní konektory: VGA, DVI, S-Video, HDMI, DisplayPort

Obr. 7: Grafická karta.
Zvuková karta
· slouží pro zvýšení hudebního výkonu PC (hry, prostorový zvuk)
· zapojuje se do klasických slotů na základní desce označených PCI-E x1 nebo PCI
· má mnoho výstupní či vstupních konektorů, které jsou barevně odlišeny, standardně takto:
· růžový – vstup pro mikrofon
· světlezelený – přední stereo reproduktory či sluchátka
· světlemodrý – univerzální zvukový výstup (např. zesilovač)
· oranžový – střední reproduktor a subwoofer pro soustavy prostorového zvuku 3.1
· černý – zadní stereo reproduktory pro soustavy prostorového zvuku 5.1
· šedý – boční stereo reproduktory pro soustavy prostorového zvuku 7.1

Obr. 8: Zvuková karta.
6. Datové úložiště
· nejčastěji v podobě pevného disku (HDD), SSD disku či optické mechaniky (CD, DVD, BD)
· všechna zařízení se dnes připojují kabelem prostřednictvím rozhraní SATA (Serial ATA)
· dnes se preferuje osazení malým ale rychlým SSD diskem (pro systém a aplikace) a velkokapacitním pevném diskem (pro uživatelské soubory)

Obr. 9a: Pevný disk.

Obr. 9b: SSD disk.

Obr. 9c: Optická mechanika.
Rozhraní pro připojení periferních zařízení
Obr. 10: Příklad rozložení konektorů na zadním panelu základní desky.
1. PS/2 konektor pro klávesnici.
2. Optický S/PDIF konektor pro zvuková zařízení.
3. VGA konektor pro připojení zobrazovacího zařízení (např. monitoru).
4. USB 2.0 konektory - univerzální pro velké množství zařízení (disky, tiskárny, skenery, atd.).
5. RJ-45 pro připojení do počítačové sítě nebo sítě Internet.
6. USB 2.0 konektory - univerzální pro velké množství zařízení (disky, tiskárny, skenery, atd.).
7. HDMI konektor pro připojení zobrazovacího zařízení (např. monitoru).
8. DVI konektor pro připojení zobrazovacího zařízení (např. monitoru).
9. FireWire konektor - univerzální pro velké množství zařízení (disky, tiskárny, skenery, atd.).
10. eSATA konektor pro externí datová zařízení.
11. USB 3.0 konektory - univerzální pro velké množství zařízení (disky, tiskárny, skenery, atd.).
12. 3,5 mm Jack konektory pro zvuková vstupní a výstupní zařízení (reproduktory, mikrofony, sluchátka).
SÍŤ INTERNET
Síť Internet je celosvětový (globální) systém navzájem propojených počítačových sítí, ve kterých jednotlivé počítače mezi sebou komunikují pomocí předem stanovených standardů (tzv. protokoly).
Internet je decentralizovaná síť, to znamená, že nemá žádné hlavní centrum, pouze je propojena přes velké množství síťových uzlů. Při výpadku jednoho či více uzlů, jsou další uzly schopny zachovat plynulý síťový provoz.
Historie Internetu
· myšlenky o vybudování decentralizované počítačové sítě se objevují v 60. letech 20. století v USA
· první funkční experimentální síť podobná dnešnímu internetu byla spuštěna v roce 1969 (nesla název ARPANET)
· během následujících let se ARPANET rozvíjí a postupně přechází z vojenské oblasti do vědecké a univerzitní, a poté do komerční sféry
· v roce 1987 se poprvé objevuje pojem INTERNET
· v roce 1991 se zavádí služba WWW - World Wide Web (systém webových stránek)
· v roce 1992 se poprvé připojuje ČR k sítí Internet (na ČVUT v Praze)
· v roce 1993 se objevuje první webový prohlížeč (Mosaic)
· v roce 1996 založen Seznam.cz (nejúspěšnější webový portál v ČR)
· v roce 1998 založena společnost Google
Základní služby Internetu
Služeb, které nabízí Internet je mnoho, nejpopulárnějšími službami jsou WWW a E-mail. Velmi často však dochází ke spojování pojmů WWW a Internet v jeden, ale služba WWW je pouze jedna ze služeb nabízených sítí Internet.
World Wide Web (WWW)
· nejpoužívanější služba Internetu
· systém webových stránek propojených hypertextovými odkazy prohlížených pomocí webového prohlížeče
· běžně se používá protokol HTTP (Hypertext Transfer Protocol) nebo zabezpečený HTTPS (Hypertext Transfer Protocol Secure)
· nejpoužívanější webové prohlížeče: Google Chrome, Mozilla Firefox, Internet Explorer, Opera, Apple Safari
Elektronická pošta (E-mail)
· služba umožňující posílání textových zpráv s přílohami
· pro odesílání se používá protokol SMTP (Simple Mail Transfer Protocol) a pro příjem zpráv protokoly POP3 (Post Office Protocol) nebo novější IMAP (Internet Message Access Protocol)
Instant Messaging (IM)
· služba umožňující přímou (živou) komunikace s ostatními uživateli internetu (chatování)
· na rozdíl od e-mailu jsou zprávy odesílány a přijímány v reálném čase
· protokoly se většinou jmenuje podle programů (ICQ, IRC, AIM, Jabber,...)
Voice over Internet Protocol (VoIP)
· služba poskytující přenos digitalizovaného hlasu pomocí sítě Internet (telefonování přes internet)
· nejznámější poskytovatelem této služby je program Skype
Cloud Computing (Cloud)
· služba umožňující přístup k uživatelským souborům, programům a zařízením přes síť Internet
· uživatel se připojuje k serveru pomocí webového prohlížeče nebo pomocí speciálního programu
· nejznámější jsou služby: Google Drive, Microsoft OneDrive, Apple iCloud, Dropbox.
File Transfer Protocol (FTP)
· služba umožňující přenos souborů v síti Internet (sdílení dat, správa webových stránek)
· je velmi často zneužívána pro nahravání (tzv. upload) nelegálních kopií hudby, videa, atd.
Domain Name System (DNS)
· služba poskytující překlad názvu domény (např. www.seznam.cz) na správnou IP adresu cílového serveru s uloženými webovými stránkami
Vzdálený přístup
· služba umožňující se připojit na dálku do jiného počítače (práce - doma)
Sociální sítě (Social Network)
· celá řada sítí sdružujících uživatele se stejnými zájmy a umožňující sdílení různých informací, fotografií, videí, atd.
· nejznámější je Facebook, další jsou Twitter, Google+, MySpace, LinkedIn
Způsoby připojení k Internetu
Způsobů, jak se připojit k sítí Internet je celá řada. O připojení se stará tzv. ISP (Internet Service Provider) - poskytovatel internetového připojení. O rychlosti připojení rozhoduje použitá technologie na tzv. "poslední míli" (metalické kabely, optické vlákno či bezdrátová technologie)
Drátové připojení
· pevná telefonní linka - využívá modem, dříve se používalo vytáčené připojení (dial-up), později ISDN a dnes různé varianty DSL,
· přípojka kabelové televize - využívá kabelový modem, připojení prostřednictvím rozvodů digitální kabelové televize,
· lokální sítě - připojení prostřednictví různých firemních, městských nebo školních sítí.
Bezdrátové připojení
· Wi-Fi - na kratší vzdálenosti, domácnosti, organizace (Wireless Fidelity),
· mobilní telefonní síť (3G/4G) - na větší vzdálenosti, pomalejší a dražší připojení
· satelitní síť - pokrytí po celém světě, není moc veřejně přístupné, drahé.
Vyhledávání na Internetu
Pro snadnější vyhledávání na Internetu (vyhledávání informací, atd.) se využívá několik způsobů.
Fulltextové vyhledávání
· automatický systém, který po zadání klíčových slov nalezne nejčastější výskyty (fulltextové vyhledávání)
· mezi nejznámější na světě patří: Google, Bing, Yahoo Search.
Katalogové vyhledávání
· nabízí systém logicky uspořádaných odkazů podle různých kategorií (tento systém je udržován ručně)
· většina internetových katalogů nabízí i fulltextové vyhledávání
· mezi nejznámější internetové katalogy u nás patří: Seznam.cz, Centrum.cz.
Encyklopedické vyhledávání
· nabízí rozsáhlou databázi lidského vědomí, která je přístupná přes internet
· nejznámější je Wikipedie, dalšími jsou Cojeco, Encyclopedia Britannica
MAGNETICKÁ DATOVÁ MÉDIA
Jak pracují magnetická datová média?
· magnetická datová média využívají pro ukládání a čtení dat princip magnetu a elektrické energie (elektromagnetismus)
· celé datové médium je potaženo speciální magnetickou vrstvou, nad kterou se pohybují zapisovací resp. čtecí hlavy
· data se zapisují po jednotlivých bitech tak, že zapisovací hlava pomocí elektrické energie změní stav části magnetické vrstvy (jeden stav: 0, druhý stav: 1)
· čtecí hlava poté zpětně dokáže zjistit stav části magnetické vrstvy (přečte 0 nebo 1)
Pevný disk
· anglické označení Hard Disc Drive (zkratka HDD),
· nejpoužívanější datové médium (hlavní úložné médium v počítači),
· se základní deskou je propojen pomocí kabelu s rozhraním IDE/PATA (starší typy), SATA (dnešní typy) nebo USB či eSATA (externí disky),
· pevné disky se většinou nabízejí v 3,5palcové velikosti (pro stolní počítače) nebo ve 2,5palcové (pro přenosné počítače)
· kapacita pevných disků se dnes pohybuje od stovek GB po jednotky TB
Výhody, nevýhody
· výhody: v současnosti nabízí největší úložnou kapacitu (řádově terabajty) za nízkou cenu (poměr cena za 1 GB dat),
· nevýhody: menší přenosová rychlost, náchylné na fyzické poškození (mechanické otřesy, elektrické zkraty),

| 
|
Obr. 1a: Pevný disk pro stolní počítače. | Obr. 1b: Pevný disk pro přenosné počítače. |
Stavba pevného disku
· pevný disk se skládá z několika částí, které jsou vzduchotěsně uzavřeny v kovovém obalu
1. Plotny - kovové nebo plastové kotouče potažené magnetickou vrstvou z obou stran (úložný prostor pro data).
2. Hlavy - čtecí nebo zapisovací hlavy, které se pohybují těsně nad plotnami (provádějí čtení nebo zápis dat).
3. Hnací motor - otáčí plotnami v různých rychlostech (parametr RPM, nejčastěji 5400 ot./min. nebo 7200 ot./min.).
4. Vystavovací mechanismus - ovládá a synchronizuje pohyb čtecích a zapisovací hlav na požadovanou pozici nad plotnami (přístupová doba, dnes do 10 ms)
5. Rozhraní - konektory pro připojení disku kabelem k základní desce PC (IDE, SATA, SCSI)

Obr. 2: Vnitřek pevného disku.
Struktura dat na diskové plotně
· úložný prostor každé strany plotny je rozdělen na velké množství (až desetitisíce) soustředných kružnic, tzv. stopy,
· každá stopa je dále rozdělena na velké množství menších úseků, tzv. sektorů, které mají standardní kapacitu 512 bajtů + několik bajtů na identifikační údaje o sektoru,
· pokud má disk více ploten (většinou dvě až tři), sdružují se všechny stopy se stejným číslem do tzv. cylindrů,
· navíc, při ukládání jednotlivých souborů dochází i k uložení informací do speciální tabulky, v jaké stopě a v jakém sektoru je soubor uložen (pro rychlejší nalezení požadovaných dat)
Další (historická) magnetická datová média
· s nástupem optických médií resp. elektronických médií ztratila ostatní magnetická média význam, jelikož byla velmi poruchová a nenabízela dostatečnou přenosovou rychlost a kapacitu
· na rozdíl od pevného disku byly nosiče s úložným prostorem fyzicky odděleny od čtecího nebo zapisovacího zařízení (tzv. mechaniky)
· nejvíce se využívaly 3,5palcové diskety (FDD - Floppy Disc Drive - pružný disk), které však měly kapacitu jen 1,44 MB (starší 5,25palcové měly dokonce pouhých 720 kB)
· často se používaly i ZIP diskety (nabízely kapacitu 100 MB, někdy 250 MB a 750 MB), avšak byly poměrně drahé a byly též vytlačeny optickými médii

| 
|
Obr. 3: 3,5palcová disketa. | Obr. 4: ZIP disketa |
Budoucnost magnetických médií
· v současné době jsou pevné disky postupně nahrazovány novými SSD disky (Solid State Drive), využívající flash paměť (vyšší přenosová rychlost dat)
· u klasické pevných disků dochází postupně k nárůstu celkové kapacity a rozvoji technologií chránicí data před fyzickým poškozením
· objevují se i tzv. hybridní pevné disky (SSHD) - jedná se o klasický pevný disk, který je navíc vybaven malou flash pamětí pro rychlejší start operačního systému
· hybridní pevné disky však nejsou tak efektivní jako plnohodnotné SSD disky
· trendem je tedy vybavovat počítače menšími SSD disky pro systémová a programová data a druhým klasickým pevným diskem s velkou kapacitou pro uživatelská data
OPTICKÁ DATOVÁ MÉDIA
Jak fungují optická datová média?
· optická datová média se skládají ze dvou části: z optické mechaniky a optického nosiče dat
Optická mechanika
· je zařízení namontované v počítači nebo připojené k počítači, které slouží pro vkládání optických nosičů dat
· propojená je pomocí kabelu s rozhraním IDE (starší typy), SATA (dnešní typy) nebo USB (externí typy)
· mechanika je vybavena laserovou jednotkou, která se stará o čtení nebo zápis dat
· v dnešní době se používají 3 generace optických mechanik:
· 1. generace: CD mechanika
· 2. generace: DVD mechanika (slouží i jako CD mechanika)
· 3. generace: BD mechanika (slouží i jako DVD a CD mechanika)

Obr. 1: Interní optická mechanika.
Optické nosiče dat
· jsou plastové kotouče, které mají uvnitř slabou speciální vrstvu sloužící pro záznam dat
· data jsou zapisována nebo čtena pomocí laserového paprsku v jedné nepřetržité spirále od středu k okraji nosiče
· v dnešní době existují 3 generace, které jsou na první pohled stejné
· stejné proto, aby novější typ mechaniky dokázal pracovat i se staršími typy nosičů (zpětná kompatibilita)
· rozdíly mezi generacemi jsou v pokročilejší technologii záznamu (vlnová délka laseru, menší rozestup spirály a menší velikost vypálených bodů, větší počet vrstev)
Výhody, nevýhody
· výhody: uložená data nejdou přepsat (výhodné při zálohování), skladnost, nízká cena nosičů.
· nevýhody: malá přenosová rychlost dat, předem daná kapacita optického nosiče dat, hlučnost při zápisu a čtení, data nejdou jednoduše přespat.
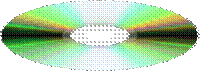

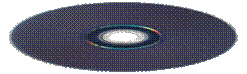
Obr. 2 až 4: Srovnání datových stran optických nosičů, zleva: CD, DVD, BD.
CD
· anglicky Compact Disc (kompaktní disk)
· první generace optických nosičů dat
· nejčastěji má kapacitu dat 700 MB
· na nocič CD lze též uložit až 80 minut zvukového záznamu
DVD
· anglicky Digital Versatile Disc (digitální víceúčelový disk)
· druhá generace, která na rozdíl od CD dokáže zapisovat data ve dvou vrstvách
· základní kapacita dat je 4,7 GB (jednovrstvý nosič) nebo 8,5 GB (dvouvrstvý nosič)
· na jednovrstvý nosič DVD lze uložit až 120 minut obrazového záznamu ve standardní kvalitě
BD
· anglicky Blu-ray Disc
· třetí a zatím poslední generace optických nosičů
· na rozdíl od DVD umožňuje zapisovat ve více než dvou vrstvách
· základní kapacita je 25 GB (jednovrstvé) nebo 50 GB (dvouvrstvé)
· na jednovrstvý nosič BD lze uložit až 135 minut obrazového záznamu v HD kvalitě
· nabízejí se disky se 100 GB (3 vrstvy), 128 GB (4 vrstvy), 200 GB (6 vrstev)
Systém označování optických nosičů dat
· kromě standardních zkratek CD, DVD nebo BD jsou optické nosiče navíc označeny následujícími zkratkami
· ROM: na nosiče nelze zapsat data (průmyslově vyrobená - hudba, film, instalace programů)
· R: umožňuje jeden zápis dat nebo postupný vícenásobný zápis do celkové kapacity (jednou zapsaná dat nelze přepsat)
· RW/RE: umožňuje opakovaně zapisovat na stejné místo (zapsaná data lze přepsat smazáním původních dat)
· DL: označení pro dvouvrstvý nosič (Double Layer)
· XL: označení pro vícevrství nosič (Multi Layer)
Budoucnost optických datových medií
· s rozvoje cloudových úložiští a nárůstem kapacit pevných disků ztrácejí optická datová média pomalu svůj význam (hlavně kvůli malé přenosové rychlosti)
· kvůli poměrně velkým rozměrům optických mechanik nelze tuto technologii využívat v tabletech, netboocích a ultraboocích
· optická média se stále využívají hlavně v mediálním průmyslu pro distribuci hudebních a filmových nosičů
ELEKTRONICKÁ DATOVÁ MÉDIA
Jak fungují elektronická datová média?
· tyto média využívají elektronicky programovatelnou paměť (tzv. flash paměť)
· médium obsahuje obrovské množství tzv. paměťových buněk, které v sobě uchovávají 1 bit informace
· pomocí elektrického impulsu (tzv. "flashnutí") se tyto buňky změní svůj stav (0 nebo 1)
USB flash disk
· nejpoužívanější varianta elektronických datových médií
· připojuje se k počítači pomocí univerzálního rozhraní USB
· nabízí větší přenosovou rychlost i větší kapacitu než optická datová média
· kapacita se pohybuje podle stáří výroby (od desítek MB po stovky GB)
· výhody: univerzální rozhraní USB, menší rozměry, odolnější, menší spotřeba energie (využití u tabletů a notebooků)
· nevýhody: vysoká cena při velkých kapacitách oproti pevným diskům (hlavně v řádu stovek GB), menší životnost paměťových buněk

Obr. 1: USB flash disk.
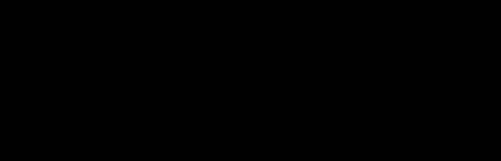
Obr. 2: Vnitřek USB flash disku.
Paměťová karta
· elektronická datová média určená hlavně pro externí zařízení (fotoaparáty, videokamery, digitální přehrávače, mobilní telefony, herní konzole, tablet PC, atd.)
· dnes dochází k postupnému nahrazování karet zvyšováním interní paměti v zařízeních (zejména v tabletech a smartphonech)
· existuje velké množství navzájem nekompatibilních typů paměťových karet
· dnes domuninují paměťové karty typu Secure Digital (SD, SDHC nebo SDXC)
· pro připojení k počítači je však nutná čtečka paměťových karet nebo adaptér s USB konektorem
· nabízejí se různé kapacity a různé rychlosti čtení či zápisu dat
Nejznámější typy paměťových karet
Typ karty (zkratka) | Varianty |
Secure Digital (SD) | SD, SDHC (High Capacity), miniSD, microSD, microSDHC |
Memory Stick (MS) | MS, MS Duo, MS Pro Duo, MS Micro M2 |
Multimedia Card (MMC) | MMC, RS-MMC (Reduced Size), MMC Micro Card |
xD Picture Card (xD) | Type M, Type H |
SmartMedia (SM) | SM, SMC |
Compact Flash (CF) | CF I, CF II |
Tab. 1: Nejznámější typy paměťových karet.
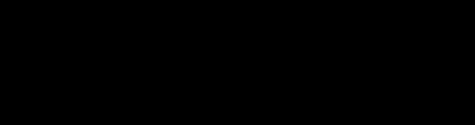
Obr. 3: Srovnání rozměrů paměťových karet.
SSD
· anglicky Solid State Drive, česky SSD disk
· nejnovější typ elektronického média, které má postupně nahrazovat pevný disk zejména v přenosných počítačích
· vzhledem je podobný pevným diskům, avšak pracuje na principu rychlejší flash paměti
· nabízen je hlavně ve 2,5 palcové velikosti
· výhody: vyšší přenosová rychlost, tišší chod, menší spotřeba energie
· nevýhody: vysoká cena, menší kapacita než HDD, nižší životnost paměťových buněk, starší operační systémy neumějí využít vyšší přenosové rychlosti
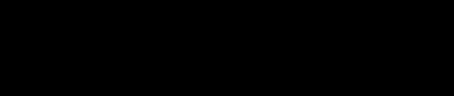
Obr. 4: SSD disk.
Budoucnost elektronických datových médií
· u flash pamětí dochází k nejrychlejšímu vývoji v datových médií - zvyšuje se kapacita, přenosová rychlost, životnost paměťových buněk
· klesá i cena u velkokapacitních SSD disků
· konkurencí pro tyto média jsou však ještě rychleji se rozvíjející cloudová úložiště
ZÁKLADY POČÍTAČOVÉ GRAFIKY
Počítačová grafika se dělí na dvě velké skupiny: 2D počítačovou grafiku a 3D (prostorovou) počítačovou grafiku. 2D grafika se dále dělí na rastrovou (bitmapovou) a vektorovou grafiku.
Rastrová grafika
· obraz je složen z malých bodů (pixelů), které tvoří výsledný rastrový obraz = rastr
· každý pixel má definovanou barvu pomocí barevného modelu (viz. dále)
· příklad: fotografie má rozměry (šířku a výšku) 1600×1200 pixelů = 1,92 milionů pixelů
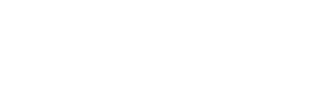
Obr. 1: Ukázka rastrové grafiky.
Výhody rastrové grafiky
· snadné pořízení obrázku (foto, skener)
· věrné uchování původní scény
· podpora celé řady programů
Nevýhody rastrové grafiky
· velké nároky na úložný prostor
· při zvětšování obrazu dochází ke snížení kvality (zobrazuje se rastr)
· omezené možnosti úprav obrázku bez snížení kvality (pevně daná šířka a výška)
Vybrané programy pro práci s rastrovou grafikou
· Placené programy
· Adobe Photoshop, Corel PhotoPaint, Paint Shop Pro, Zoner Photo Studio, ACDSee a další...
· Bezplatné programy
· GIMP, Photo Filtre, ArtWeaver, Paint.NET, XnView, IfranView a další...
Vektorová grafika
· na rozdíl od rastrové je obraz složen z bodů, přímek, křivek a mnohoúhelníků,
· vektor – směrnice (na obrázku spojnice modrých bodů), která určuje zakřivení výsledného objektu (modrá křivka),
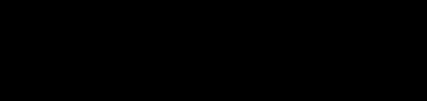
Obr. 2: Ukázka vektorové grafiky.
Výhody vektorové grafiky
· velké možnosti úprav bez snížení kvality (není pevně daná šířka a výška)
· pracovat s každým objektem zvlášť
· menší výsledná velikost souboru
· při zvětšování není patrný rastr (hladké vykreslení)
Nevýhody vektorové grafiky
· složité pořízení obrázku (skládá se z mnoha objektů)
· při velkém množství objektů je náročnější na fyzické vybavení počítače
· výsledné soubory lze otevřít jen ve speciálních programech
Vybrané programy pro práci s vektorovou grafikou
· Placené programy
· Adobe Illustrator, Corel Draw, Zoner Callisto, Adobe Flash, a další...
· Bezplatné programy
· OpenOffice Draw, LibreOffice Draw, Karbon14, Inkspace
Prostorová grafika (3D grafika)
· k šířce (X) a výšce (Y) se přidává hloubka (Z)
· využívá vektorovou grafiku (tzv. renderování),
· renderování – vykreslování 3D objektu na 2D plochu
· při vykreslování využívá několika technik: texturování (výsledné zbarvení modelu), průsvitnosti, průhlednosti, odrazu světla, mlhy, stínů, rozostření, zaostření, a další...
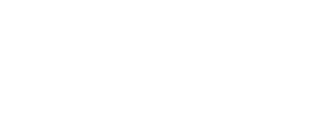
Obr. 3: Ukázka prostorové 3D grafiky (Utah teapot).
Vybrané programy pro práci s prostorovou grafikou
· Placené programy
· 3ds Max, Maya, SolidWorks, Rhino3D, Cinema4D, a další...
· Bezplatné programy
· Google SketchUp, Blender, Wings3D, a další...
Barevné modely
Barva je základem definice každého obrazu. Jelikož existuje obrovské množství různých barev a jejich odstínů, není možné, aby si je počítač pamatoval zvlášť. Počítač si proto musí výslednou barvu namíchat z předem určených základní barev (stejně jako vy při hodinách výtvarné výchovy).
K tomu, aby si počítač mohl výslednou barvu namíchat, potřebuje tzv. barevný model, který počítači definuje, jaké základní barvy má použít a jakým způsobem je namíchat. Barevných modelů existuje celá řada, každý má různé použití.
RGB
· nejpoužívanější model, jelikož ho využívá libovolné zobrazovací zařízení (monitor, televizor, displej mobilního telefonu)
· pracuje se třemi základními barvami: R - Red (červená), G - Green (zelená), B - Blue (modrá)
· vychází z principu, že světlo složené ze základních barev je vyzařováno ven do okolí - aditivní míchání barev
· tmavších odstínů barev je dosaženo utlumením jednotlivých základních barev, naopak světlejších odstínů je dosaženo posílením jednotlivých základních barev (každá základní barva nabízí 256 možných variant)
CMY/CMYK
· barevný model, se kterým pracují tisková zařízení (tiskárny, plottery)
· pracuje se třemi základními barvami: C - Cyan (azurová), M - Magenta (purpurová), Y - Yellow (žlutá)
· vychází z principu, že světlo je základními barvami pohlcováno - subtraktivní míchání barev
· tmavších odstínů je dosaženo posílením jednotlivých základních barev, naopak světlejších odstínů je dosaženo utlumením základních barev (přesně naopak než u modelu RGB)
· jelikož tyto tři základní barvy nedokáží namíchat černou barvu (spíše tmavě šedou), přidává se samostatná černá barva (K - blacK)
· | |
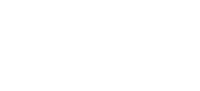
| 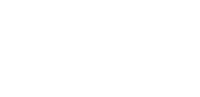
|
Obr. 4: Schéma RGB modelu. | Obr. 5: Schéma CMY modelu. |
HSV, HSB, HSL
· jsou barevné modely, které se snaží minimalizovat chyby předcházejících modelů tím, že jsou blíže lidskému vnímání barev
· nejsou složeny ze základních barev, ale základních parametrů:
· Hue (odstín) - základní odstín barvy ze světelného spektra (fialová, modrá, zelená, žlutá, oranžová, červená) - udává se v úhlových stupních 0° - 359°
· Saturation (sytost) - představuje množství šedi v poměru k odstínu, udává se v procentech (0 % - šedá × 100 % plná sytost barvy)
· Value/Brightness/Lightness (hodnota/jas/zářivost) - množství bílého světla, udává se v procentech (0 % nejméně bílého světla × 100 % nejvíce bílého světla)
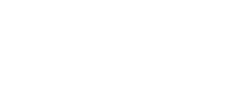
| 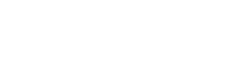
|
Obr. 6: Schéma HSL modelu. | Obr. 7: Schéma HSV modelu |
GRAFICKÉ VLASTNOSTI A FORMÁTY
Barevná hloubka
· Barevná hloubka (též bitová hloubka) určuje počet bitů použitých k definici barvy pro každý pixel u rastrové grafiky.
· Větší barevná hloubka znamená, že výsledný obraz může využívat větší škálu různých barev, avšak též znamená i větší náročnost na úložný prostor.
· Nejpoužívanější barevnou hloubkou je 24 bitů (tzv. TrueColor), což představuje až 16,7 mil. možných barev.
· U jednodušší grafiky se používá hloubka 8 bitů (maximálně 256 barev) nebo 16 bitů(tzv. HighColor, přes 65 tisíc barev).
· Naopak u nejkvalitnější grafiky se používá hloubka 32 bitů (4,3 mld. barev) nebo 48 bitů(přes 280 biliónů barev).
Příklad: Máme-li rastrový obrázek o šířce 1600 pixelů a výšce 1200 pixelů, zabere při 8bitové hloubce 1 bajt na každý pixel (8 bitů = 1 bajt), což je výsledných 1,92 MB (1600 × 1200 × 1). Naopak při použití 24bitové hloubce bude každý pixel potřebovat 3 bajty (24 bitů = 3 bajty), což ve výsledku znamená celkem už 5,76 MB (1600 × 1200 × 3). Při použití nejvyšší barevné hloubky 48 bitů je to celkem 11,52 MB.
Srovnání kvality obrázku při použití různých barevných hloubek (2 bity až 24 bitů)
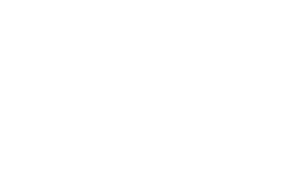
| 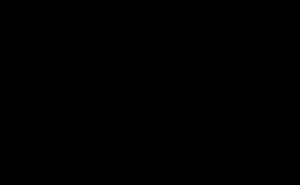
|
Obr. 1: 1bitová hloubka (2 barvy) | Obr. 2: 2bitová hloubka (4 barvy) |
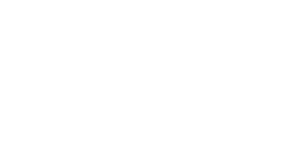
| 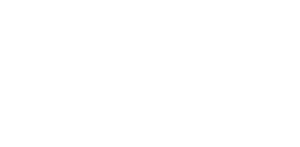
|
Obr. 3: 4bitová hloubka (16 barev) | Obr. 4: 8bitová hloubka (256 odstínech šedi) |
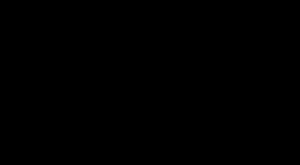
| 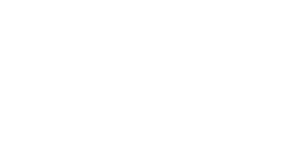
|
Obr. 5: 8bitová hloubka (256 barev) | Obr. 6: 24bitová hloubka (16 777 216 barev) |
Rozlišení DPI
· Rozlišení DPI je vlastnost, která určuje hustotu obrazových bodů - pixelů (zde pojmenovaných dots) na jeden palec (inch = 2,54 cm) - Dots per Inch (DPI).
· Jinými slovy říká, kolik pixelů se má vykreslit na jeden palec.
· Hodnota DPI se používá zejména při převodu z vektorové do rastrové grafiky, přípravě tisku nebo při skenování.
· Obecně platí, čím je DPI větší, tím je obrázek kvalitnější - jemnější, avšak náročnější na úložný prostor.
· Při tisku to však platí obráceně, čím je DPI větší, tím je vytištěný obrázek kvalitnější, avšak rozměrově menší.
· V profesionální grafice se používá rozlišení 300 až 600 DPI. Pro tisk na inkoustové či laserové tiskárně postačí rozlišení 150 DPI, v případě webové grafiky (potřeba malé paměťové náročnosti) je dostačující rozlišení 75 nebo 96 DPI.
Příklad: Máme-li opět obrázek se šířkou 1600 pixelů a výškou 1200 pixelů a chceme jej vytisknout v nejpoužívanějším rozlišení 300 DPI. Vytištěný obrázek bude mít šířku 1600 ÷ 300 = 5,33 in = 13,54 cm a výšku 1200 ÷ 300 = 4 in = 10,16 cm. Pokud stejný obrázek vytiskneme v polovičním rozlišení 150 DPI, bude vytištěný obrázek sice větší (27,1 cm × 20,3 cm) ale méně kvalitní.
Komprese
· Při používání kvalitní počítačové grafiky (vyšší barevná hloubka a vyšší rozlišení DPI) rostou nároky na úložný prostor.
· Proto vznikl požadavek na tzv. kompresi, což je metoda zmenšování objemu dat při zachování kvality původního obrázku.
· Komprese vychází z principu, že v každém obrázku se opakovaně objevují pixely, které mají definovanou stejnou barvu, a proto není nutné pro každý pixel znovu definovat stejnou barvu.
Rozlišují se základní dva druhy komprese:
· Ztrátová - je nejvíce využiváná komprese, která vynechá méně důležitá obrazová data. Tato komprese dokáže výrazně zmenšit datovou velikost souboru, avšak za cenu nenávratného snížení kvality, které může být na první pohled patrné.
· Bezztrátová - komprese, která nemá až takový vliv na kvalitu, ale za cenu malé úspory úložného prostoru.
Ukázka ztrátové komprese
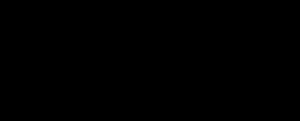
| 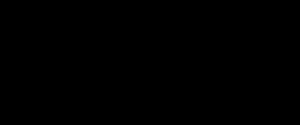
|
Obr. 7: Nízký stupeň komprese (80% kvalita) | Obr. 8: Vysoký stupeň komprese (20% kvalita) |
Průhlednost (alfa kanál)
· Průhlednost je vlastnost obrázku umožňující zobrazit pozadí pod obrázkem.
· Průhlednost se nastavuje přidáním tzv. alfa kanálu, který určuje, zda je daná barva průhledná či nikoliv.
· Barev s přidaným alfa kanálem může být více.
· Průhlednosti se využívá zejména při tvorbě webové grafiky.
Grafické formáty
V praxi se můžeme setkat s velkým množstvím grafických formátů (typů souborů) jak rastrových, tak vektorových.
Nejznámější rastrové grafické formáty
JPEG
· Nejpoužívanější formát (fotografie, grafika na internetu), který nabízí ztrátovou kompresi pro zmenšení výsledné datové velikosti (až 90% původní datové velikosti), avšak neumí pracovat s průhledností.
GIF
· Formát určený pro jednoduchou webovou grafiku, který naopak umí průhlednost, používá ztrátovou kompresi, avšak podporuje jen 8bitovou barevnou hloubku (max. 256 barev).
PNG
· Nástupce formátu GIF, který podporuje 24bitovou hloubku, vylepšenou průhlednost.
BMP
· Jednoduchý formát pro Windows pracující bez komprese (zachovává kvalitu), avšak je náročný na úložný prostor a neumí průhlednost.
TIFF
· Formát pro profesionální grafiku využívající bezztrátovou kompresi, umožnující průhlednost, avšak příliš velká datová velikost výsledných souborů.
Vektorové grafické formáty
AI, CDR, ZMF
· Profesionální firemní formáty vektorové grafiky programů Adobe Illustrator (formát AI), CorelDRAW (formát CDR), Zoner Callisto (formát ZMF),
· Umí vkládat rastrovou grafiku, avšak lze s nimi pracovat jen pomocí programů od dané firmy.
EPS
· Univerzální formát pro profesionální grafiku, který umí vkládat fonty, rastrové objekty a slouží především pro výměnu vektorových dat mezi profesionálními programy (viz výše).
WMF
· Vektorový formát pro Windows určený především pro jednoduchou grafiku (kliparty), avšak neumí vnořené rastrové objekty.
SVG
· otevřený formát vektorové grafiky, který je vhodný i pro webovou grafiku a pracují s ním volně šiřitelné vektorové editory (např. Inkspace).
VSTUPNÍ PERIFERNÍ ZAŘÍZENÍ
1. Skener
· vstupní zařízení počítače pro převod tištěným materiálů do digitální podoby,
· lze ho připojit pomocí rozhraní USB nebo LPT (starší typy),
· nejpoužívanější druhy skenerů:
· ruční (skener je držen v ruce a ruka přejíždí po skenované ploše),
· stolní (klasický nejpoužívanější typ, použití do formátu A3),
· bubnové (pro skenování větších předloh, více jak A3),
· 3D (pro skenování prostorových objektů),
· filmové (pro skenování jednotlivých políček filmu),
· čtečky čárových kódů (pro skenování čárových kódů pomocí laseru).
· nejdůležitějšími parametry skenerů jsou: barevná hloubka (až 48 bitů), rozlišení DPI (až 4800 DPI), skenovací plocha (A4, A3)
· optické rozpoznávání znaků (OCR) - technologie pro rozpoznání tištěného textu a jeho převod do editovatelné podoby
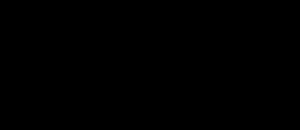
Obr. 1: Stolní skener.
2. Klávesnice
· vstupní zařízení počítače pro zadávání textových informací,
· lze ji připojit pomocí rozhraní USB nebo PS/2, bezdrátově pomocí Bluetooth
· klávesy se rozdělují do několika částí: alfanumerická, numerická, funkční klávesy, kurzorové klávesy,
· rozdělení:
· podle přenosu signálu: drátové, bezdrátové,
· podle využití: klasická, notebooková, multimediální, ergonomická, numerická.
· speciální typy klávesnic: softwarová (dotyková na obrazovce), projekční (pomocí laseru), skládací (z měkkého materiálu).
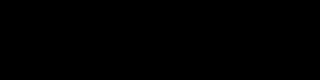
Obr. 2a: Klasická počítačová klávesnice.
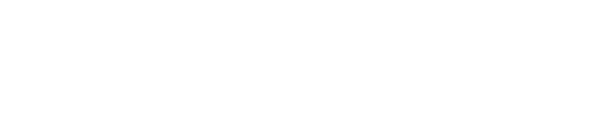
Obr. 2b: Rozložení kláves na klávesnici
3. Myš
· vstupní polohovací zařízení počítače,
· lze ji připojit pomocí rozhraní USB nebo PS/2, bezdrátově pomocí Bluetooth,
· rozdělení:
· podle snímání pohybu: kuličkové, optické (laserové),
· podle přenosu signálu: drátové, bezdrátové,
· podle využití: klasická, herní (více tlačítek), notebooková (menší).
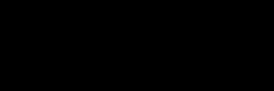
Obr. 3: Klasická počítačová myš.
4. Tablet
· vstupní polohovací zařízení počítače,
· lze ho připojit pomocí rozhraní USB nebo Bluetooth,
· skládá se ze speciálního pera (stylus) a dotykové plochy, která snímá pohyb,
· použivá se v profesionální počítačové grafice,
· některé už mají LCD obrazovku (nezaměňovat s Tablet PC).
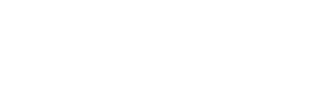
Obr. 4: Tablet.
5. Trackball
· vstupní polohovací zařízení počítače,
· lze ho připojit pomocí rozhraní USB nebo Bluetooth,
· na rozdíl od počítačové myši ruka ovládá velkou kuličku a s trackballem se nepohybuje,
· výhoda: přesnější pozicování kurzoru, nevýhoda: pohyb kurzoru na větší vzdálenost,
· velice často se objevují trackbally a počítačové myši v jednom zařízení (viz obrázek).
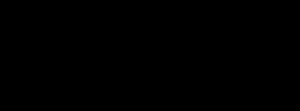
Obr. 5: Trackball s počítačovou myší.
6. Gamepad a joystick
· polohovací a ovládácí vstupní zařízení určené hlavně pro hraní počítačových her,
· rozdíl: gamepad ovládá pohyb pomocí kurzorový tlačítek nebo kuličky, joystick pomocí velké páky,
· lze jej v dnešní době připojit k PC nebo herní konzoli pomocí rozhraní USB nebo Bluetooth,
· starší typy se připojovaly přes rozhraní Gameport.
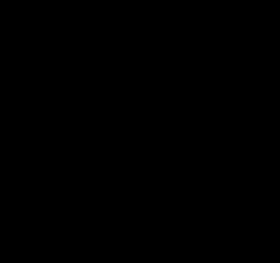
| 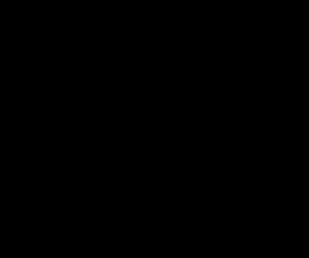
|
Obr. 6: Gamepad. | Obr. 7: Joystick. |
7. Touchpad
· vstupní polohovací a ovládácí zařízení, které je integrováno hlavně v přenosných počítačích,
· jeho úkolem je nahradit počítačovou myš (pohyb kurzoru, tlačítka, kolečko),
· pohyb kurzoru je zaznamenáván pomocí pohybu prstu na dotykové ploše,
· moderní funkcí touchpadů jsou tzv. gesta nebo využití více prstů najednou.
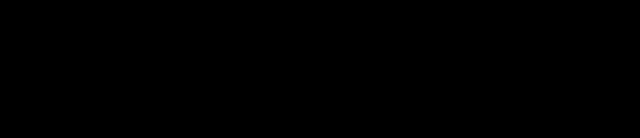
Obr. 8: Touchpad.
Další vstupní zařízení počítače
· mikrofon - pro snímání zvuku a převodu do digitální podoby,
· webová kamera - pro snímání obrazu např. při videohovorech,
VÝSTUPNÍ PERIFERNÍ ZAŘÍZENÍ
Monitor
· výstupní zobrazovací zařízení počítače
· připojuje se k počítači rozhraními VGA, DVI, DisplayPort, HDMI
· důležitými parametry jsou: uhlopříčka (v palcích), doba odevzvy (v milisekundách), nativní rozlišení (v pixelech), kontrast či pozorovací úhly
· základní druhy monitorů
· CRT monitory (klasické, velké a těžké)
· LCD/LED monitory (ploché, nejpoužívanější)
· Plazmové monitory (ploché s odlišnou technologií než LCD)
· 3D monitory (LCD s podporou zobrazování 3D obrazu)
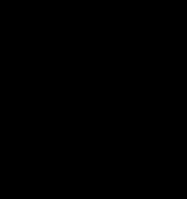
| 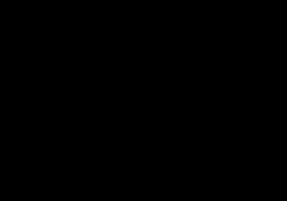
|
Obr. 1: LCD monitor. | Obr. 2: CRT monitor. |
Tiskárna
· výstupní tiskové zařízení počítače
· připojuje se k počítači nejčastěji rozhraním USB, u starších tiskáren paralelním rozhraním LPT
· podle technologie tisku rozeznáváme tiskárny:
· jehličkové (objevují se už zřídka)
· inkoustové (typické pro domácí využití)
· laserové (typické pro firemní využití)
· termální (využívají je faxy nebo pokladny v obchodech)
Princip inkoustového tisku
· princip je založen na tom, že inkoust v podobě tekutiny je vymršťován velkou rychlostí na papír v podobě kapiček
· způsob jakým je inkoust vymršťován je různý:
· tepelný (zahrátím inkoustu vznikne bublina, která vymrští inkoust)
· piezoelektrický (stlačením vznikne elektrický výboj, který vymrští inkoust)
· inkoust je umístěn v tzv. cartridge ve čtyřech základních barvách (azurová, purpurová, žlutá a černá) - CMYK
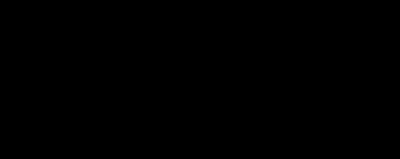
Obr. 3: Inkoustová tiskárna.
Princip laserového tisku
· základem je kovový válec (většinou ze selenu), který je nabit elektrickým nábojem
· laser "vypálí" na válec tištěný obraz, vypálená místa ztratí svůj elektrický náboj
· na válec se nanese toner, který je v podobě prášku, toner se přichytí pouze na vypálená místa na válci
· válec poté obtiskne toner na papír a nakonec se vše vysokou teplotou "zažehlí"
· po nanesení toneru se válec očistí a celý se znovu nabije se další cyklus
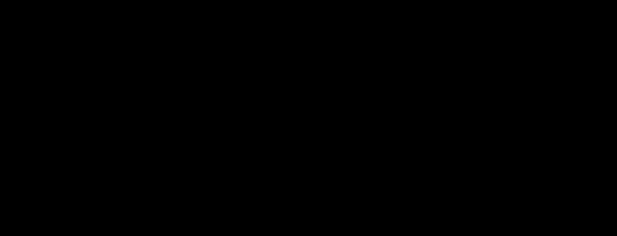
Obr. 4: Laserová tiskárna.
3D tiskárna
· nová tisková technologie, která dokáže "vytisknout" trojrozměrný objekt z počítačového modelu
· pracuje s rychletuhnoucími plasty nebo vosky, které postupně nanáší ve slabých vrstvách
· využití je různé: od "výukových hrátek" na školách k profesionálním designérským studiím či medicíně
Obr. 5: 3D tiskárna na "domácí" použití.
Plotter
· výstupní tiskové zařízení
· na rozdíl o klasické tiskárny zde probíhá tisk pomocí speciálních tužek, per nebo řezacích nožů
· ty jsou umístěny na pohyblivých osách, které poté svým pohybem kreslí resp. řežou na papír či jiný podklad
· využití je široké: tisk stavebních výkresů, gravírování či výroba samolepících polepů
· moderní plottery jsou vybaveny inkostovými naplněmi pro kvalitnější tisk
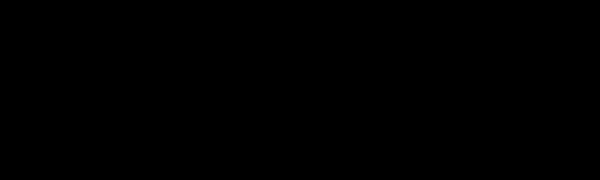
Obr. 6: Moderní inkoustový plotter.
Reproduktory
· výstupní zvukové zařízení počítače
· připojují se pomocí audio rozhraní (3,5 mm jack) do zvukové karty nebo pomocí rozhraní USB
· standardně se používají tzv. stereo reproduktory (pravý a levý) označované 2.0
· pro prostorový zvuk je potřeba použít soustavy reproduktorů s označením 3.1 (pravý, středový a levý přední reproduktor + subwoofer), 5.1 (navíc pravý a levý zadní reproduktor) nebo 7.1 (navíc pravý a levý boční reproduktor)
· subwoofer - reproduktor pro velmi nízké tón (basy)
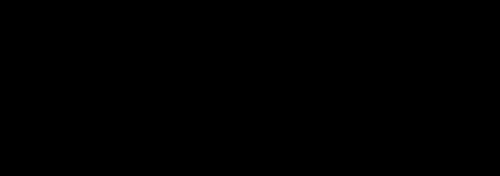
Obr. 6: Přední stereo reproduktory
Další výstupní zařízení
· datový projektor - k promítání obrazu na stěny nebo plátna
· televizor - nahrazení monitoru zejména v domácích kinech
· stereo sluchátka
ROZHRANÍ POČÍTAČE
Rozhraní počítače slouží pro vzájemnou komunikaci počítače a periferního zařízení. Rozhraní má část logickou (protokol, podle kterého probíhá komunikace) a fyzickou (typ a tvar konektoru). Uživatelsky nejdůležitější je fyzická část rozhraní.
Fyzickou část rozhraní lze rozdělit podle několika způsobů:
Podle způsobu komunikace
· kabelové (metalické, optické)
· bezdrátové
Podle směru komunikace
· jednosměrná
· obousměrná
Podle druhu signálu
· analogové
· digitální
Podle účelu
· univerzální
· grafické
· zvukové
· síťové
Univerzální rozhraní počítače
USB (Universal Serial Bus)
· univerzální a nejpoužívanější rozhraní dneška
· slouží k připojení celé řady periferních zařízení nebo datových úložišť
· existuje v několika rychlostních standardech označených:
o USB 1.0 (max. 1,5 MB/s),
o USB 2.0 (max. 60 MB/s, reálně cca. 30 MB/s),
o USB 3.0 (max. 625 MB/s, reálně cca. 90 MB/s),
o USB 3.1 (max. 1250 MB/s)
· konektory USB 3.0 a 3.1 jsou většinou od starších odlišeny modrou barvou
· též existuje i velké množství konektorů podle jejich použití (viz obrázek níže)
· nejnovějším typem je USB type C (na rozdíl od ostatní lze jej zapojovat oboustranně)
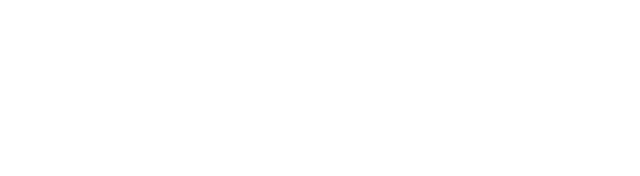
Obr. 1: Typizace USB konektorů.
FireWire
· FireWire je též univerzální rozhraní, které se však tolik neprosadilo jako USB
· důvodem je, že novější standard nebyl zpětně kompatibilní se starším standardem (na rozdíl od USB)
· využívá se především pro připojení digitálních videokamer či externích disků
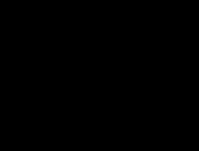
Obr. 2: Typizace FireWire konektorů.
Paralelní port (LPT)
· starší rozhraní, které bylo nahrazeno USB rozhraním
· dnes se jím propojují starší tiskárny nebo skenery
Sériový port (COM)
· starší rozhraní, které bylo nahrazeno USB rozhraním
· dnes se jím propojují např. starší vědecké měřicí přístroje

| 
|
Obr. 3a: Paralelní port (LPT). | Obr. 3b: Sériový port (COM). |
Bluetooth
· univerzální bezdrátové rozhraní počítače pro připojení různých zařízení, např.: sluchátka, myš, klávesnice, mobilní telefon
· má několik rychlostních standardů (od 1.0 po aktuální 4.2),
· maximální rychlost přenosu je dnes 24 Mbit/s (3 MB/s) a maximální dosah kolem 10 metrů
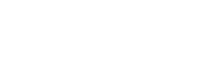
Obr. 4: Logo Bluetooth.
Grafické rozhraní počítače
· slouží pro připojení zobrazovacích zařízení, jako jsou monitory, datové projektory či televizory
· grafických rozhraní se dnes používá celá řada, hlavně tyto:
· VGA (Video Graphics Array)
· S-Video
· DVI (Digital Visual Interface)
· DisplayPort
· HDMI (High Definition Multimedia Interface)
· rozhraní DisplayPort a HDMI je schopno přenášet kromě obrazu i zvuk
Typizace grafického rozhraní počítače
| Kabelové zakončení rozhraní (tzv. samec) | Zakončení na straně PC (tzv. samice) |
VGA | 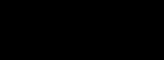
| 
|
S-Video | 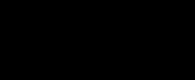
| 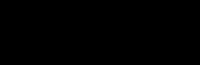
|
DVI | 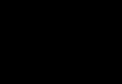
| 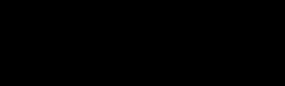
|
DisplayPort | 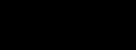
| 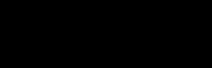
|
HDMI | 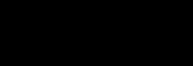
| 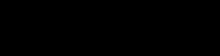
|
Zvukové rozhraní počítače
Audio In/Out
· propojení zvukových periferních zařízení (reproduktory, mikrofon) s počítačem se drtivé většině případů používá rozhraní Jack 3,5 mm
· pro snadnější používání jsou konektory barevně odlišeny podle standardu (viz obrázek)
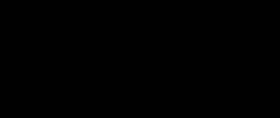
| o světlezelená – výstupní do předních stereo reproduktorů nebo sluchátek o světlemodrá – vstupní z různých zvukových zařízení, např. zesilovače o růžový – vstupní pro připojení mikrofonu o oranžový – výstupní do centrálního a basového reproduktoru o černý – výstupní do zadních stereo reproduktorů o šedý – výstupní do bočních stereo reproduktorů |
Síťové rozhraní počítače
RJ45 (Ethernet)
· nejpoužívanější kabelové rozhraní pro připojení do počítačové sítě
· dnes se využívají dva rychlostní standardy:
o 10/100 Mbit/s
o 1000 Mbit/s
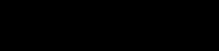
| 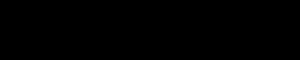
|
Obr. 11a: Kabelové zakončení RJ45. | Obr. 11b: Zakončení RJ45 na straně PC. |
Wi-Fi
· bezdrátové rozhraní pro připojení do počítačové sítě
· rozhraní pracuje ve dvou vysílacích pásmech (2,4 GHz a 5 GHz) s dosahem cca. 100 metrů
· pro rozhraní jsou též stanoveny přenosové protokoly IEEE 802.11:
o 802.11agb (max. 54 Mbit/s)
o 802.11n (max. 150 Mbit/s)
o 802.11ac (max. 867 Mbit/s)
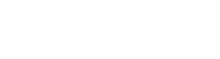
Obr. 12: Logo rozhraní Wi-Fi.
Ostatní rozhraní počítače
eSATA
· kabelové rozhraní pro připojení externích datových zařízení (pevné disky, SSD disky, optické mechaniky)
· výhodou je vyšší přenosová rychlost než USB (stejně rychlé jako interní rozhraní SATA)
· nevýhodou je, že rozhraní nemá napájecí vodiče (zařízení musí být připojeno dalším napájecím kabelem)
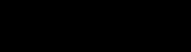
| 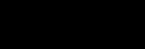
|
Obr. 13a: Kabelové zakončení eSATA (vpravo). | Obr. 13b: eSATA na straně počítače. |
PS/2
· kabelové rozhraní pro připojení klávesnice nebo polohovacího zařízení (myš, trackball)
· v dnešní době bylo vytlačeno rozhraním USB, avšak občas se ním stále setkáme
· jelikož jsou konektory stejné, byly barevně odlišeny tak, aby nedošlo k záměně při zapojování (fialová pro klávesnici a zelená pro polohovací zařízení)
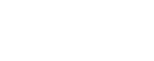
| 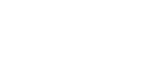
| 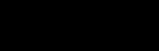
|
Obr. 14a: PS/2 pro myš. | Obr. 14b: PS/2 pro klávesnici. | Obr. 14c: Duální varianta PS/2. |
ZÁKLADY POČÍTAČOVÝCH SÍTÍ
Základní pojmy
Počítačová síť – spojení dvou a více počítačů pro vzájemné sdílení svých prostředků (soubory, zařízení).
Klient – běžná pracovní stanice zapojená v počítačové síti, může pouze využívat služeb poskytovaných v rámci počítačové sítě.
Server – speciální pracovní stanice zapojená v počítačové síti určená pro správu a řízení této počítačové sítě, poskytuje ostatním klientům síťové služby.
Paket – blok dat posílaný v počítačové síti (soubor se může skládat z několika paketů).
Protokol – standard (směrnice) podle kterého se přenášejí data v počítačových sítích.
Typy počítačových sítí podle vzájemného vztahu zapojených prvků
KLIENT – KLIENT
· všechny prvky zapojené v sítí jsou si rovny a mají stejná přístupová práva (anglicky: peer-to-peer, P2P).
KLIENT – SERVER
· minimálně jeden prvek je nadřazen všem a vyhrazen jen pro práci v síti (označen jako server) a poskytuje služby běžným "klientům".
Typy počítačových sítí podle velikosti
PAN (Personal Area Network) – osobní síť
· velikost: řádově několik metrů;
· příklad: propojení mobilních telefonů (Bluetooth), domácí bezdrátová WiFi síť.
LAN (Local Area Network) – lokální síť
· nejrozšířenější typ;
· velikost řádově desítky až stovky metrů, většinou v jedné či dvou budovách;
· příklad: školní síť, firemní síť.
MAN (Metropolitan Area Network) – metropolitní síť
· spojení několika lokálních síti se společným zájmem;
· velikost řádově několik kilometrů, velké množství budov;
· příklad: městská síť (školy, knihovny, divadla, muzea, galerie).
WAN (Wide Area Network) – rozlehlá síť
· sítě sloužící miliónům obyvatel, veřejné;
· velikost řádově stovky kilometrů až tisíce;
· příklad: Internet (někdy se označuje GAN – Global Area Network), sítě bankomatů, sítě telefonních operátorů;
· POZOR! Nezaměňovat s pojmem WLAN = Wireless LAN (bezdrátová lokální síť).
Možnosti identifikace
Každé zařízení zapojené v sítí je identifikováno pomocí tzv. IP adresy (IP = Internet Protocol). Pro lepší přístup a zapamatování se využívá ještě identifikace pomocí tzv. doménové adresy (např. www.seznam.cz). O správné přiřazení doménové adresy k IP adrese se stará služba DNS (Domain Name System).
IP adresa
· nelze si libovolně vymyslet, je nám přidělena (mezinárodní autorita, správce sítě)
· v rámci jedné sítě musí být jedinečná (nesmí se opakovat)
· existují dvě varianty: IPv4 a IPv6
IPv4
· IPv4 se skládá ze čtyř čísel oddělených tečkou
· každé číslo je v rozmezí od 0 do 255 (zabírá 1 bajt), celkem pak zabírá IP adresa 4 bajty (32 bitů)
· maximálně lze vytvořit asi 232 adres, což je asi 4,3 miliardy možných adres (dnes již nedostačuje)
192.168.49.123
IPv6
· nový formát a velikost, skládá se osmi skupin po čtyřech hexadecimálních číslicích (0–9, A–F), které jsou odděleny dvojtečkou;
· každá skupina zabírá 16 bitů (2 bajty), celkem pak celá IP adresa zabírá 128 bitů (16 bajtů)
· maximálně lze vytvořit 2128 adres, což je asi 3 × 1038 možných adres (300 000 000 000 000 000 000 000 000 000 000 000 000).
· přechod na tuto verzi je postupný (ne všechna síťová zařízení s ní umí pracovat).
2001:0718:1c01:0016:0214:22ff:fec9:0ca5
Veřejná IP adresa a privátní IP adresa
· pokud chcete, aby váš počítač byl v síti Internet „vidět“, musíte mít přidělenou od poskytovatele připojení (zaplacenou) tzv. veřejnou IP adresu
· s veřejnou IP adresou můžete provozovat síťové služby (webové stránky, poštovní servery, herní servery, tiskové servery, vzdálený přístup do PC, atd.)
· naopak s privátní (neveřejnou) IP adresou můžete tyto síťové služby pouze využívat
MAC adresa
· je jedinečný identifikátor síťového zařízení (na světě není jiného zařízení se stejnou MAC adresou)
· MAC adresa je určena výrobcem zařízení a nelze ji měnit
· má podobu šestice dvojciferných hexadecimálních čísel (0-9, A-F) oddělených pomlčkami nebo dvojtečkami
· nejčastěji se MAC adresa využívá pro zabezpečení bezdrátových sítí WiFi tak, že se určí které MAC adresy se mohou k síti připojit
01-23-45-67-89-AB nebo 01:23:45:67:89:AB
TOPOLOGIE POČÍTAČOVÝCH SÍTÍ
Topologie počítačové sítě je rozložení jednotlivých zařízení a způsob jejich vzájemného propojení. Nejčastějšími topologiemi sítí mohou být:
· sběrnice
· hvězda
· kruh
· strom
Topologie sítí: sběrnice (bus)
· skládá se z jediného přenosového média (sběrnice), které v jedné řadě propojuje všechny počítače v síti
Výhody
· snadná realizace a rozšíření
· nízké pořizovací náklady
· vhodná pro malé a dočasné sítě
Nevýhody
· omezená rychlost s rostoucím počtem zapojených stanic
· kolize hlavní sběrnice znamená pád celé sítě
· omezený počet připojených stanic a délka kabelů
· dochází ke kolizím mezi pakety

Obr. 1: Schéma topologie sítě - sběrnice.
Topologie sítí: hvězda (star)
· počítače jsou připojeny pomocí kabelů k centrálnímu prvku celé sítě (hub, switch, router)
Výhody
· kolaps jedné stanice nebo přerušení kabelu nemá vliv na funkčnost sítě
· vyšší rychlost komunikace
· snadné rozšíření a vyhledání závady
· nedochází ke kolizím mezi pakety
Nevýhody
· kolaps centrálního prvku znamená kolaps celé sítě
· velké množství kabelů (ke každé stanici jeden)
· vyšší náklady (pořízení centrálního prvku)
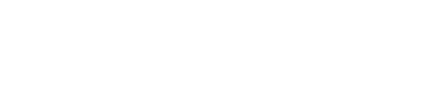
Obr. 2: Schéma topologie sítě - hvězda.
Topologie sítí: kruh (ring)
· propojuje počítače pomocí kabelu v jediném okruhu, signál postupuje po smyčce v jednom směru a prochází všemi stanicemi
Výhody
· jednoduchý přenos a snadné rozšíření
· nízké pořizovací náklady
· nedochází ke kolizím mezi pakety
Nevýhody
· přerušení kabelu nebo kolaps jedné stanice znamená kolaps celé sítě
· data (pakety) musí projít všemi stanicemi - delší doba odevzy
· špatné hledání závady
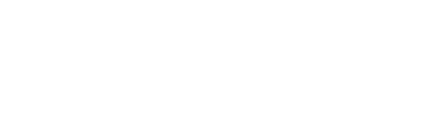
Obr. 3: Schéma topologie sítě - kruh.
Topologie sítí: strom
· vychází z topologie „hvězda“, kdy jednotlivé centrální prvky „hvězd“ jsou spojeny do jednoho nadřazeného prvku (struktura připomíná strom)
Výhoda
· větší bezpečnost (více aktivních prvků)
· méně kabelů
· pokud selže aktivní prvek jen na jedné větvi, ostatní větve fungují dál
Nevýhody
· závada hlavního centrálního prvku znamená pád celé sítě
· vyšší náklady (pořízení většího množství centrálních prvků)

Obr. 4: Schéma topologie sítě - strom.
SÍŤOVÉ PRVKY
Síťovým prvkem se rozumí jakákoliv část počítačové sítě. Počítačové sítě jsou budovány pomocí síťových prvků.
Základní rozdělení:
· aktivní síťové prvky (v počítačové sítí se aktivně podílejí na řízení a chodu celé nebo části sítě)
· pasivní síťové prvky (spojují aktivní síťové prvky - fyzické propojení).
Aktivní síťové prvky
Hub - rozbočovač
· slouží k větvění počítačových sítí u topologií typu hvězda či strom
· provádí jednoduché zkopírování vstupního signálu na všechny výstupní porty
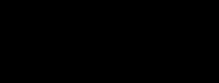
Obr. 1: Ethernetový hub.
Switch - přepínač
· slouží k propojování jednotlivých částí jedné sítě (topologie hvězda nebo strom)
· na rozdíl od hubu posílá signál pouze na požadovaný výstupní port (šetří síťový provoz)
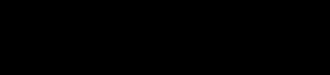
Obr. 2: 48-portový switch určený pro lokální sítě.
Router - směrovač
· slouží ke spojování dvou oddělených sítí a přenášení dat mezi nimi
· nejčastěji se používá pro spojení vnitřní sítě (např. domácí sítě) s vnější sítí (např. Internet)
· může obsahovat Wi-Fi modul pro bezdrátové sítě
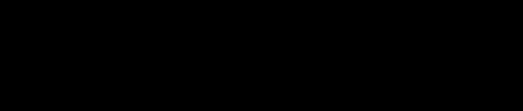
Obr. 3: Router s Wi-Fi modulem pro domácí použití.
Access point - přístupový bod
· slouží pro připojování klientů v rámci jedné bezdrátové sítě Wi-Fi
· na rozdíl od routeru není schopen komunikovat s vnější sítí
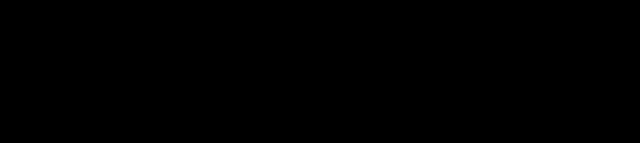
Obr. 4: Access point.
Modem
· slouží pro převod mezi analogovým a digitálním signálem
· používají především pro přenos digitálních dat pomocí analogové přenosové trasy
· existují několik typů podle typu připojení (telefonní modem, kabelový modem, Wi-Fi modem, atd.)

Obr. 5: Kabelový modem.
Další aktivní síťové prvky
· gateway (brána) - převádí formát dat z jedné sítě do formátu druhé sítě (např. síť Internet a síť GSM)
· repeater (opakovač) – slouží k jednoduché činnosti – posilování posílaného signálu
· firewall – slouží k filtrování příchozích dat a zamezení vstupu nebezpečných dat
· bridge (most) – slouží pro komunikaci mezi oddělenými částmi jedné sítě (snižuje zátěž celé sítě)
· printserver (tiskový server) - slouží pro zapojení tiskárny do síťového provozu
Pasivní síťové prvky
· kabeláž – metalická (kovová) nebo optická
· počítačové zásuvky - přípojné místo pro koncové zapojení stanice
· propojovací panely (patch panely) - končí v nich kabely z počítačových zásuvek, které jsou dále propojeny do centrálního prvku (např. switch)
· rozvodné skříně (racky) - pro namontování patch panelů a další aktivních prvků,
· antény
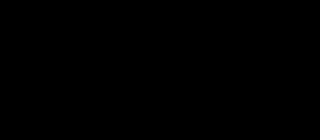
Obr. 6: Rozvodná skříň (rack) s několika switchi a kabeláží.
SOFTWARE
Vymezení pojmu software, počítačový program a počítačová data
Software
Veškeré programové vybavení počítače, na které si, jednoduše řečeno, nelze „sáhnout“. Někdy se též nesprávně označuje pojmem počítačový program (zkráceně program) nebo aplikace.
Počítačový program
Seznam instrukcí (příkazů) pro zpracování počítačových dat pomocí počítače. Počítačový program je nejčastěji uložen v tzv. spustitelných souborech.
Počítačová data
Jsou veškeré informace (bity), které zpracovává počítač pomocí počítačového programu. Počítačovými daty mohou být:
· data posílaná mezi součástmi PC (základní deska, procesor,...),
· uložené datové soubory na datovém médiu (dokumenty, obrázky,...),
· spustitelné soubory reprezentující počítačový program.
Software je tedy tvořen spustitelnými soubory (obsahují počítačový program) a datovými soubory, které potřebuje daný počítačový program.
Základní rozdělení softwaru
Systémový software - zajišťuje základní fungování počítače
· firmware - program obsažený v hardwaru, podle něho hardware pracuje (např.: BIOS)
· operační systém – nejdůležitější software pro fungování počítače
· jádro operačního systému – základní funkce
· nástroje operačního systému – rozšiřující funkce (Malování, Kalkulačka, Prohlížeč obrázků,…)
Aplikační software - pro efektivnější používání počítače
· bezpečnostní software
· textové editory
· tabulkové editory
· prezentační editory
· databázový software
· internetové prohlížeče
· e-mailový klienti
· software pro zpracování grafiky
· software pro zpracování zvuku
· software pro zpracování videa
· vývojový a programátorský software
· správci souborů a zálohovací software
· komunikační software
· zábavný a vzdělávací software
· … další
Typy softwaru podle licenčních podmínek
Svobodný software
Svobodný software (někdy označovaný free software nebo open-source) je program, který lze plně využívat bez nutnosti za něj zaplatit a navíc je k dispozici zdrojový kód počítačového programu, který si může uživatel změnit dle libosti. (např. operační systém Linux)
Proprietární (komerční) software
Proprietární software jsou programy, které lze využívat podle podmínek licence autora programu. Na rozdíl od svobodného softwaru nemá uživatel možnost měnit jeho zdrojový kód.
Druhy podle licenčních podmínek
· freeware - bez časového a funkčního omezení, zdarma, volně šiřitelný
· shareware – plně funkční, ale má funkční omezení po uplynutí určité doby (funguje dál)
· trialware – plně funkční, ale po uplynutí určité doby přestane zcela fungovat (nutnost zakoupit plnou verzi)
· demo - funkčně i časově omezené od začátku (cílem je nalákat na zakoupení plné verze)
· plné verze – bez omezení, nutná koupě tzv. licence (právo užívat program)
Typy licencí
· single licence - lze nainstalovat jen na jeden počítač současně
· multilicence - lze nainstalovat na neomezené množství počítačů současně
· OEM licence - jen při nákupu nového hardwaru (typicky při nákupu operačního systému spolu s novým počítačem)
OPERAČNÍ SYSTÉMY
Operační systém
· základní software, který je dnes nutný k fungování počítače.
· prostředník mezi hardwarem, BIOS a aplikacemi. (viz obrázek)
· vykonává řadu operací, které by musel provádět speciální program.
Základ činnosti operační systému
· po zapnutí počítače se aktivuje BIOS, který provede základní nastavení hardwaru v počítači
· poté BIOS předá řízení počítače operačnímu systému, který načte své jádro do operační paměti (část paměti v paměťovém modulu)
· po načtení jádra spouští OS svoje systémové nástroje nebo ostatní software podle požadavků uživatele
Základní funkce jádra operačního systému
· zajišťuje vstup dat ze vstupních zařízení (klávesnice, myš)
· organizuje přístup a využívání hardwaru (využití procesoru, přístup k datům na disku nebo RAM paměti, výstup na grafickou a zvukovou kartu, apod.)
· spravuje komunikaci s externími zařízeními připojených k počítači (tiskárny, atd.)
· reaguje na chybové stavy programů a mylné požadavky uživatele
Uživatelské prostředí
· je prostředí, v němž se uživatel OS pohybuje a pomocí kterého komunikuje s hardwarem a jiným softwarem
· existují dva typy uživatelské prostředí: textový prostředí, grafické prostředí
Textové prostředí
· uživatel musí zadávat veškeré textové příkazy ručně v tzv. příkazové řádce
· ovládání pouze z klávesnice
· nenáročný na hardware počítače
· pro velmi jednoduché operace jsou velmi složité textové příkazy, příklad: zkopírování souboru do složky (COPY C:\Data\soubor.txt C\Data2\)
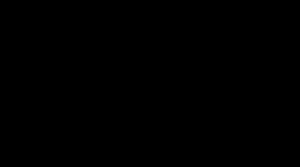
Obr. 1: Příklad textového uživatelského prostředí.
Grafické prostředí
· uživatelsky přívětivější, graficky ztvárněné prostředí (ikony, okna,…)
· je ovládaný pomocí myši, klávesnice pro zadávání textových informací
· dnes ho využívá většina známých OS
· náročnější na grafický výkon počítače
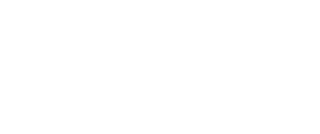
Obr. 2: Příklad grafického uživatelského prostředí.
Řady operačních systémů pro osobní počítače
Trocha historie
· první operační systém se objevil na konci 60. let 20 století a jmenoval se Unics (později Unix)
· Unix se poté stal základem většiny pozdějších operačních systémů
DOS
· operační systém využívající jednoduché textové prostředí
· první verze se objevila v roce 1981
· dnes se už nevyvíjí, ale je používaný pro svoji spolehlivost
· nejúspěšnější byl MS-DOS (od Microsoftu), dále pak FreeDOS, DR-DOS
Linux
· důvodem vývoje Linuxu byl požadavek na svobodný operační systém s možností úpravy zdrojového kódu
· první verze se objevila v roce 1991 a vychází z Unixu (tvůrcem byl finský programátor Linus Torvalds) - odtud název Linux)
· protože Linux vyvíjí velké množství společností, existuje celá řada tzv. distribucí (např.Debian, Fedora, Red Hat, SuSE, Mandriva, Ubuntu, Slax, Gentoo, Knoppix, atd.), které jsou nabízeny zdarma či za menší poplatek
macOS (dříve MacOS nebo OS X)
· operační systém od společnosti Apple výhradně pro jejich počítače (iMac, Macbook, aj.)
· vyvíjen od roku 1984 (první verze se jmenovala System 1)
· dnes je aktuální verze s označením macOS 10.12 Sierra
Windows
· operační systém od společnosti Microsoft pro počítače IBM kompatibilní
· jádro tvoří operační systém MS-DOS, pouze bylo přidáno grafické uživatelské rozhraní
· patřil mezi nejrozšířenější operační systém (vývoj ukončen v roce 2001, přechod na Windows NT)
· první verze od roku 1985 (Windows 1.0), úspěch až po roce 1990 - Windows 3.0
· nástupci: Windows 3.11 (první česká verze), Windows 95, Windows 98, Windows ME a Windows 2000
Windows NT
· současný operační systém společnosti Microsoft s vlastním jádrem (první verze již v roce 1993 - NT 3.0)
· nejpoužívanější operační systém v současnosti
· největšího rozšíření dosáhl až v roce 2001 s verzí Windows XP
· nástupci: Windows Vista, Windows 7, Windows 8, Windows 8.1,
· aktuální verze: Windows 10
Vybrané řady operačních systémů pro tablety a chytré telefony
Android
· vyvíjen společností Google,
· postaven na jádru Linuxu,
· nejpoužívanejší operační systém pro tablety a chytré telefony,
· aktuální verze: Android 7.0 Nougat.
iOS
· operační systém pro zařízení společnosti Apple (iPad, iPhone, iPod),
· vychází ze systému OS X (společné aplikace, snadná synchronizace)
· aktuální verze: iOS 10
Windows (dříve Windows Phone)
· operační systém od společnosti Microsoft,
· systém se objevuje více na tabletech než chytrých telefonech
· aktuální verze: Windows 10
Další operační systémy: Bada, MeeGo, WebOS, Symbian OS, BlackBerry OS
ŠKODLIVÝ SOFTWARE
Malware
Souhrnné označení pro program určený ke vniknutí a poškození počítačového systému či zneužití citlivých dat, pojem malware vychází z anglických malicious software (zákeřný software)
Grayware
Označení pro program nebo soubor jehož činností není poškodit napadený počítačový systém, ale znepříjemnit práci uživateli počítačového systému.
Hacker
Počítačový odborník, který svými znalostmi a dovednostmi dokáže obejít nebo narušit hardwarovou či softwarovou ochranu proti zneužití nebo poškození dat. Tuto činnost však nevykonává pro nelegální činnost, ale jako prostředek k následnému zlepšení nabourané ochrany.
Cracker
Opak hackera, který svoji činností narušuje počítačový systém s cílem získat a zneužít počítačová data pro svůj prospěch nebo nelegální činnost.
Nejznámější typy malwaru
Počítačový vir (Virus)
Šíří se tak, že uživatel spustí infikovaný program (např. stažený z internetu) se škodlivým kódem. Po spuštění napadá ostatní počítačová data a narušuje činnost počítačového systému. Dnes je tento typ na ústupu, je nahrazen "dokonalejší" formou - počítačovým červem.
Počítačový červ (Worm)
Na rozdíl od viru dokáže na napadeném počítačovém systému využít síťové prostředky k tomu, aby se šíříl dál (nepotřebuje chybný krok uživatele k šíření).
Trojský kůň (Trojan horse)
Funguje tak, že uživatel spustí infikovaný program s vědomím, že se jedná o užitečný program (dokonce může tento program určitou dobu fungovat neškodně, až po několikátém spuštění začne škodit). Chová se tedy obdobně jako počítačový červ s "tváří" neškodného softwaru.
Rootkit
Zákeřný program, který se snaží zamaskovat přítomnost (obelhat antimalwarovou ochranu) jiného zákeřného programu např. trojského koně či počítačového červa.
Backdoor
Škodlivý software, který útočníkovi nabízí možnost průniku do systému tzv. zadními vrátky (záměrná chyba v programu). Uživatel činnost backdooru vůbec nepozná. Metodu "zadních vrátek" používají i renomovaní vývojáři, i když to nebylo zatím prokázáno.
Spyware
Sleduje uživatele při práci a získává citlivá data (navštívené stránky, otevřené soubory, hesla, stisknuté klávesy), která potom odesílá autorovi spywaru. Cílem spywaru je lepším případě zjištění preferencí uživatele (navštívené stránky) a jejich následné marketingové využití (cílená reklama). V horším případě je poskytnutí citlivých dat pro nelegální činnost (hesla, atd.)
Adware
Většinou neškodný software, který však masivně otravuje reklamou nebo odkazy na stránky, ze kterých už lze stáhnout zákeřný software. Jako adware dnes funguje většina aplikací pro tablety a chytré telefony, kdy uživatel po zaplacení mírného poplatku je reklamy zbaven.
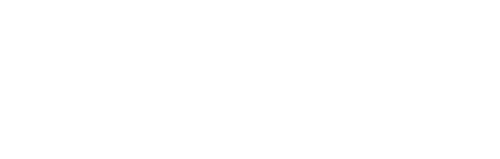
Obr. 1: Podíl jednotlivých typů malwaru na celkovém počtu malwaru v roce 2011.
Vybrané zákeřné činnosti malwaru
· monitorování stisknutých kláves nebo obrazovky (keylogger),
· „odposlouchávání hesel“ (sniffer)
· odesílání spamu z infikovaného počítače,
· stahování nebo odesílání souborů z internetu (zátěžování připojení),
· instalování dalšího škodlivého softwaru,
· maže nebo upravuje soubory na disku,
· u vytáčeného internetu vytáčí drahá čísla (dialer),
· „zadní vrátka“ pro pozdější přístup do PC (backdoor),
· blokace programů pro odhalování škodlivé softwaru,
· zatěžování výkonu počítače a jeho součástí.
Phishing
· podvodná metoda pro získání citlivých dat (přihlášení do elektronického bankovnictví, získání čísla platební karty) od uživatelů prostřednictvím internetu, nejčastěji e-mailu
· princip: „nahodí a čeká, kdo se chytne“ – emailová žádost o zadání přihlašovacích údajů
· odhalení: špatná čeština, neznámý odesílatel, skutečný odkaz v emailu není na oficiální stránky banky, skutečná banka nikdy neposílá podobné žádosti
Pharming
· opět podvodná metoda pro získání citlivých dat, avšak je zákeřnější než phishing
· princip: napadá službu DNS (Domain Name System) a snaží o přepsání originální IP adresy svoji IP adresou, což znamená přesměrování na falešné stránky (nerozpoznatelné od pravých) po zadání pravé adresy
· odhalení: používání bezpečnostních programů, obezřetnost (např. pravé stránky mají na začátku adresy většinou https:\\ s podpisovým certifikátem)
Hoax
· šíření poplašných či nebezpečných zpráv prostřednictvím internetu nebo emailu, většinou neškodných, avšak mohou porušovat zákon (šíření poplašných zpráv),
· cílem je šířit se na co nejvíce e-mailů (text typu: "Pošlete dalším deseti přatelům...")
· odhalení: v emailu se objevuje text "pošlete dál...", navštívit server hoax.cz, kde lze najít velkou databázi již známých hoaxů
Spam
· nevyžádáné reklamní sdělení šířené elektronickou poštou pomocí automatických internetových robotů (odesilatel je vymyšlený neexistující email)
· ochrana: používání antispamových filtrů, nezveřejňovat svůj email v digitální podobě
Ochrana před malwarem
1. Používat legální software (žádné keygeny, cracky, warezy, atd.)
2. Pravidelná aktualizace softwaru (nejen operačního systému).
3. Používání bezpečnostních programů (antivir, antispyware, antispam, firewall).
4. Neukládat důležitá hesla do počítače.
5. Nenavštěvovat podezřelé internetové stránky.
6. Neotvírat a neukládat podezřelé přílohy, nereagovat na neznámé emaily.
ORGANIZACE DAT NA DISKU
Rozhraní disků
· rozhraní zajišťuje správnou komunikaci a přenos dat mezi zařízeními (např. mezi pevným diskem a základní deskou, tiskárnou a počítačem, atd.)
Rozhraní interních disků (umístěných uvnitř počítače)
· paralelní ATA (PATA) - starší rozhraní, dnes dosluhuje
· sériové ATA (SATA) - novější rozhraní, nabízí vyšší přenosové rychlosti
· SCSI - rozhraní optimalizované spíše pro serverové stanice
Rozhraní externích disků (umístěných mimo počítač)
· USB - nejpoužívanější, nejvíce USB 2.0, postupně nastupuje USB 3.0 (větší rychlosti)
· FireWire - podobné jako USB, ale moc se nepoužívá
· eSATA - verze sériové ATA pro externí disky
Rozdílem mezi rozhraním interních zařízení a externích zařízení je, že interní zařízení se připojují pomocí dvou kabelů (datový, napájecí). Externí zařízení se připojuje jedním kabelem, který má část datovou a napájecí.
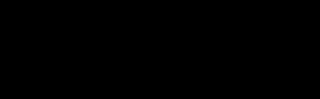
| 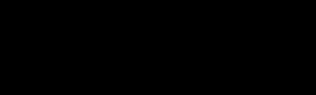
|
Obr. 1: Konektor rozhraní PATA | Obr. 2: Konektory rozhraní SATA (vlevo) a eSATA (vpravo). |
Diskový oddíl (partition)
· vyhrazená část úložného média, se kterou lze poté pracovat samostatně (např. formátovat)
· v angličtině se nazývá partition [čti partišn]
· každý diskový oddíl se označuje písmenem anglické abecedy
· nejčastěji se disk rozděluje na systémový oddíl (C:/) a datový oddíl (D:/)
· na systémový se instaluje operační systém a další software a na datový se ukládají uživatelské soubory (fotografie, videa, hudba, dokumenty, atd.)
· výhodou je, že v případě kolize systému lze jednoduše přeinstalovat systém, přitom uživatelské soubory zůstanou zachovány
Souborový systém
· každý operační systém ukládá data na disk v tzv. souborovém systému
· je to způsob organizace dat ve formě souborů a adresářů tak, aby k nim bylo možné snadno přistupovat
· bohužel jednotlivé operační systémy pracují v jiných souborových systémech (ztěžuje vzájemný přenos souborů)
Nejpoužívanější souborové systémy
· FAT16 - používaný systémy DOS
· FAT32 - používaný systémy Windows (95 až 2000)
· NTFS - používaný systémy Windows NT (XP a novější)
· HFS+ - používaný systémy MacOS pro Apple PC
· Ext2, Ext3 - používaný systémy Linux
Soubor
· ucelená část počítačových dat, která je uložena na disku a má svůj název, velikost a atributy
Název souboru
· skládá se ze dvou částí, které jsou odděleny tečkou:
· jméno souboru - libovolný text o maximální délce 256 znaků (Windows) nebo 8 znaků (DOS)
· přípona souboru - určuje typ souboru (většinou má 3 nebo 4 znaky)
· v názvu souboru se nesmí objevit tyto znaky: / \ : ? * " < > |
Velikost souboru
· velikost souboru se udává v bajtech (B)
· u velkých souborů se využívá předpon (kilobajt - kB, megabajt - MB, gigabajt - GB, terabajt - TB, petabajt - PB)
· podle mezinárodní soustavy jednotek SI jsou vztahy mezi předponami vždy "1000" (1 kB = 1000 B, 1 MB = 1000 kB, 1 GB = 1000 MB, atd.)
· počítače však pracují ve dvojkové soustavě (mocniny čísla 2), nikoliv v desítkové, kterou používá soustava jednotek SI (mocniny čísla 10)
· tím vzniká problém, protože nejbližší číslo k 1000 (103) ve dvojkové soustavě je 210, což se však rovná 1024
· to má za následek menší skutečnou kapacitu datových médií (např. na pevný disk označen kapacitou 500 GB se ve skutečnosti uloží asi jen 477 GB dat)
· jinými slovy na 1 GB dat není spotřebováno přesně 1 000 000 000 bajtů, ale 1 073 741 824 bajtů (1 GB x 1024 = 1 024 MB x 1024 = 1 048 576 kB x 1024 = 1 073 741 824 B)
Atributy souboru
· určují specifické vlastnosti souboru, které využívá operační systém
· pouze pro čtení - tento atribut, zabrání uložení změn v souboru, změny lze uložit jen v kopii souboru
· skrytý - tento atribut nezobrazí soubor v adresáři, ale fyzicky je stále uložen (pokud je v systému nastaveno "Nezobrazovat skryté a systémové soubory")
Typy souborů podle přípon
Systémové soubory
· EXE, BAT, COM - spustitelné programy,
· SYS, INF, INI, DLL, DAT - systémové soubory programů (raději nemazat).
Soubory textových editorů
· TXT - prostý text bez formátu (využívá ho Poznámkový blok ve Windows),
· RTF - nabízí jednoduchý formát (využívá ho WordPad ve Windows),
· DOC, DOCX - dokument MS Word,
· DOT, DOTX - šablona MS Word,
· ODT - dokument OpenOffice nebo LibreOffice,
· OTT - šablona OpenOffice nebo LibreOffice.
· PDF - formát Adobe Reader či Adobe Acrobat
Soubory tabulkových procesorů
· XLS, XLSX - sešit MS Excel,
· ODS - sešit OpenOffice nebo LibreOffice.
Soubory prezentačních editorů
· PPT, PPTX - prezentace MS PowerPoint,
· PPS, PPSX - předvádění MS PowerPoint,
· POT, POTX - šablona MS PowerPoint,
· ODP - prezentace OpenOffice nebo LibreOffice.
Databázové soubory
· DB, DBF - univerzální databázový soubor,
· ODB - databáze OpenOffice nebo LibreOffice,
· MDB, ACCDB - databáze MS Access.
Multimediální soubory
· rastrové obrázky: JPG, GIF, PNG, TIF, BMP, ICO, PSD (Photoshop),
· vektorové obrázky: CDR (Corel), AI, EPS (Adobe), ODG (OpenOffice), ZMF (Zoner), WMF (Microsoft), FLA (Flash)
· hudební formáty: MP3, WMA, AAC, WAV, OGG, M4A, F4A
· video formáty: AVI, MPG, WMV, MP4, ASF, MKV, MOV, 3GP, FLV, F4V
Další typy souborů
· soubory webových stránek: HTM, HTML, CSS, JS, PHP
· souborové obrazy optických disků: ISO, NRG, CUE, IMG
· komprimované soubory: ZIP, RAR, 7Z, CAB
Adresář - Složka
· pro lepší uspořádání souborů existují adresáře (systém Windows používá pojem "složka", ale je to totéž)
· každý adresář může obsahovat libovolné podadresáře a libovolné soubory
· v adresáři však nesmí být dva podadresáře nebo dva soubory se stejným názvem
Kořenový adresář
· je adresář, který je nadřazený všem ostatním adresářům (nemůže být podadresářem jiného)
· většinou odpovídá disku nebo oddílu a označuje se obráceným lomítkem \
Cesta k souborům a adresářům
· ke každému souboru nebo adresáři vede přímá unikátní cesta
· cesta se zapisuje postupně a odděluje se obráceným lomítkem \
· příklad: D:\Texty\Dopisy\zadost.doc (tzn., že na disku D v adresáři Texty a v podadresáři Dopisy se nachází soubor, který se jmenuje zadost.doc)
Stromová struktura
· přehledné grafické znázornění struktury adresářů a souborů na disku či oddílu
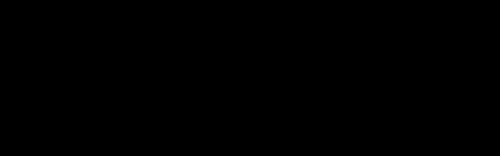
Obr. 3: Stromová struktura disku C.
HISTORIE POČÍTAČŮ
Předchůdci počítačů
Abakus
· první mechanické počítadlo připomínající dnešní dětská počítadla
· vznik asi přes 5000 lety v Malé Asii, následné rozšíření do Číny nebo Řecka a Říma
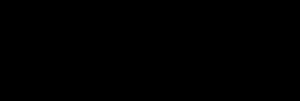
Obr. 1: Rekonstrukce římského abaku.
Logaritmické pravítko
· nástroj umožňující převést násobení a dělení na scítání a odčítání
· vynálezce angličan John Napier (1614)
Mechanické kalkulátory
· předchůdci dnešních kalkulaček, umožňovali základní početní operace včetně druhé odmocniny
· průkopníky v této oblasti byli francouz Blaise Pascal (1642) či němec Gottfried Wilhelm von Leibniz (1694)
· Thomas de Colmar - první hromadně vyrábené kalkulátrory nazvané Arithmometr (1820)
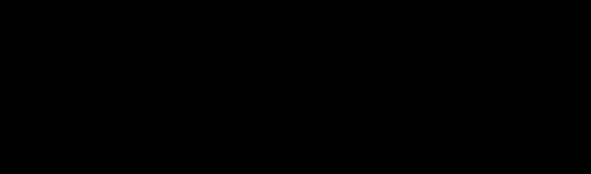
Obr. 2: Arithmometr z roku 1887.
Analytický stroj
· anglický matematik Charles Babbage plánoval v 19. století vytvořit stroj, který by umožnil řešit složité výpočty
· mělo se jednat o mechanický stroj poháněný parou, který obsahoval tzv. "sklad" (dnes paměť) a "mlýnici" (dnes procesor)
· stroj však nebyl nikdy zcela dokončen
Za počátek vývoje dnešní počítačů jsou považována 30. léta 20. století
Nultá generace (1930 - 1945)
· vývoj tzv. nulté generace počítačů byl umocněn začátkem druhé světové války
· hlavními součástkami byly reléové obvody
· počítače byl obrovské, vážily několik tun a jejich rychlost byla několik operací za sekundu
· jako vstupní datové médium se používaly děrné pásky nebo děrně štítky
· výstup byl v podobě automatizovaných psacích strojů či dálnopisů
Z1, Z2 a Z3 (Německo)
· konstruktéry byli němečtí inženýři Konrad Zuse a Helmut Schreyr
· Z1 z roku 1934 je považán za první svého druhu
· nejvýkonnější byl Z3 a sloužil pro výpočty drah balistických raket V2
· po náletu spojeneckých letadel v roce 1944 byl zničen
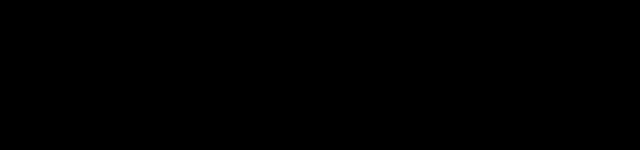
Obr. 3: Replika počítače Z3
Colossus (Velká Británie)
· byl zkonstruován v anglickém Bletchley Parku v roce 1944
· sloužil k dešifrování tajných německých depeší z přístroje Enigma
· po válce byl rozebrán a zničen
Mark I a Mark II (USA)
· byly postaveny na Harvardské univerzitě, autorem byl Howard Hathaway Aiken a financován byl nově vzniklou firmou IBM
· byl využíván americkým námořnictvem pro výpočet balistických tabulek
· Mark II fungoval i několik let pro druhé světové válce
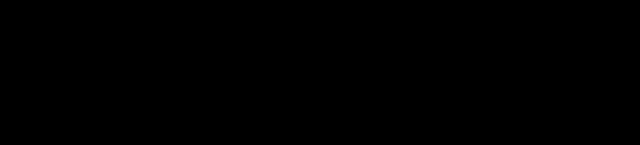
Obr. 4: Pravá strana počítače Mark I.
První generace (1945 - 1951)
· první generace byla charakteristická použití elektronkových obvodů, méně již relé
· stále byly velké, několik tun těžké, energeticky náročné a nespolehlivé
· jako datová média se stále používaly děrné pásky, avšak již dokázely zpracovat stovky operací za sekundu

Obr. 5: Elektronkový obvod.
ENIAC, MANIAC a UNIVAC
· byly americké počítače, které svým principem fungovaly stejně jako dnešní počítače
· ENIAC měl původně sloužit pro výpočet balistických střel, ale válka skončila dříve než byl dokončen
· vylepšená verze ENIACu byl MANIAC, který posloužil pro výpočty při konstrukci atomových bomb v Los Alamos
· UNIVAC byl první sériově výráběny počítač (sloužil například pro scítání lidu, nebo volební odhady)
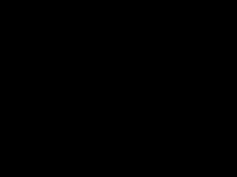
| 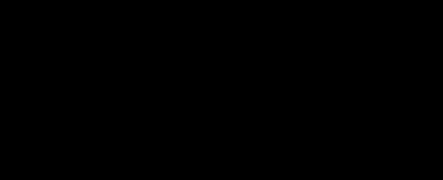
|
Obr. 6: Počítač ENIAC. | Obr. 7: Počítač UNIVAC. |
Druhá generace (1951 - 1965)
· v druhé generaci byly elektronky nahrazeny tranzistory, které umožnily zvyšit rychlost, spolehlivost a zmenšit rozměry a energetickou náročnost (zpracovály již několik tisíc operací za sekundu)
· objevují se také první operační systémy, programovací jazyky
· jako datové médium se začaly používat magnetické pásky
· počítače začínaly též pronikat do komerční sféry
· TRADIC - byl sériově výraběný počítač s tranzistory (firma Bell Labs)
· nejúspěšnějšími byly modely firmy IBM
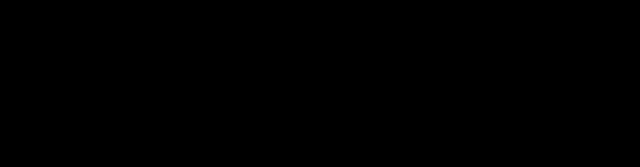
|
Obr. 8: Počítač IBM 1401. |
Třetí generace (1965 - 1980)
· třetí generace je typická nahrazením samotných tranzistorů tzv. integrovanými obvody(zabudování velkého množství tranzisorů do jednoho čipu)
· důsledkem bylo významné změnšení velikosti počítače a zvýšení rychlosti (desetitisíce operací za sekundu)
· zavádí se podpora pro multitasking (víceúlohovost)
· o objevem LED diod se začínají prosazovat zobrazovací displeje
· vznikají firmy Intel nebo AMD (dnes přední výrobci procesorů)
· nejznámějšími typy počítačů byly IBM System 360 nebo Cray-1
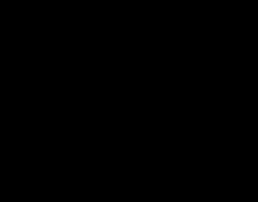
| 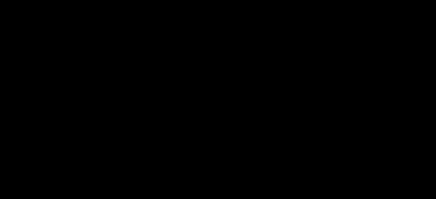
|
Obr. 9: Počítač IBM System 360. | Obr. 10: Počítač Cray-1. |
Čtvrtá generace (1980 - dodnes)
· čtvrtou generaci vymezuje vývoj mikroprocesorů (integrace velkého množství integrovaných obvodů do jednoho pouzdra)
· důsledkem je obrovský nárůst rychlosti (desítky miliónů operací za sekundu) a zmenšení hotového počítače do podoby osobního počítače
· objevují se grafická uživatelská rozhraní
· vývoj pokračuje dodnes stále větším stupněm integrace a nárůstem rychlosti, kapacity, atd.
· na počátku 80. let se stanovuje standard pro PC - tzv. IBM PC kompatibilní
· v této době se prosazují i velké firmy dneška, např. Microsoft, Apple, Adobe či Dell
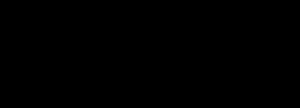
Obr. 11: První komerční mikroprocesor Intel 4004.
![]()