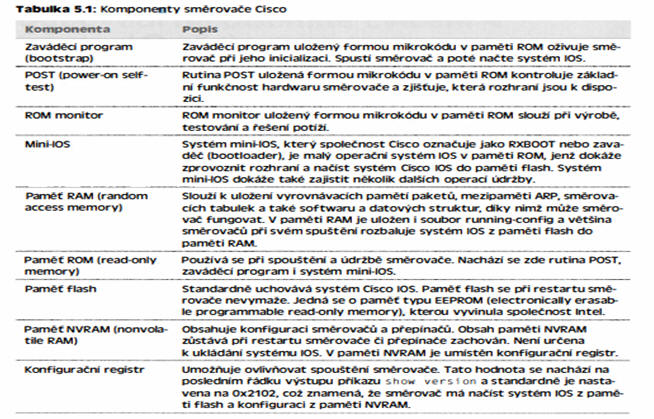
K A P I T O L A 5 Správa datové sítě Cisco
V této kapitole 5 si ukážeme, jak spravovat směrovače Cisco v datové síti. Systém lOS (lnternetwork Operating System) a konfigurační soubory zařízení Cisco se nacházejí v odlišných umístěních. Proto je velmi důležité vědět, kde jsou tyto soubory umístěny a jak fungují. Seznámíte se s hlavními komponentami směrovače, sekvencí spouštění směrovače a konfiguračním registrem. Mimo jiné se dozvíte, jak využít konfigurační registr při obnovení hesla. Poté se naučíte spravovat směrovače příkazem CDPy s hostitelem TFTP při práci se systémem souborů Cisco IFS (lOS File System) a nástrojem Cisco SDM.
Kapitolu zakončíme rozborem protokolu CDP (Cisco Discovery Protocol) a předvedeme si postupy překladu hostitelských názvů a řešení potíží se systémem Cisco lOS.
Vnitřní komponenty směrovače Cisco
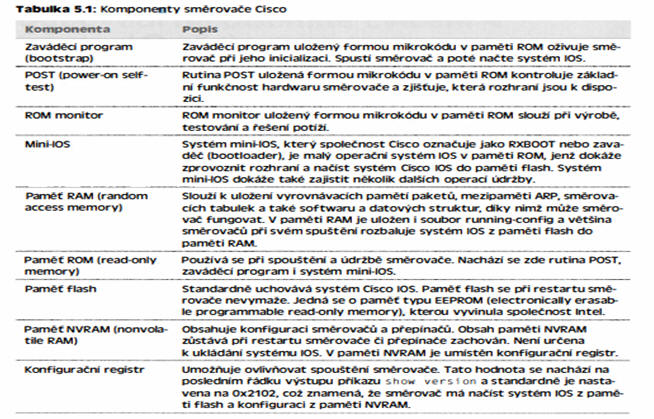
Chcete-li konfigurovat datovou síť Cisco a řešit případné problémy, musíte znát hlavní součásti směrovačů Cisco a rozumět tomu, jakou funkci plní. Hlavní komponenty směrovačů Cisco popisuje tabulka 5. 1.
Sekvence spouštění směrovače
Směrovač při svém spuštění provádí řadu kroků, které patří do tzv. sekvence spouštění (boot sequence). Přitom testuje hardware a načítá potřebný software. Sekvence spouštění zahrnuje následující kroky:
1. Směrovač provede rutinu POST. Rutina POST testuje hardware a ověří, zda jsou všechny komponenty zařízení na svém místě a funkčnÍ. Tato rutina například kontroluje různá rozhraní směrovače. Rutina POST je umístěna v paměti ROM (read-only memory) a odtud se i spouštÍ.
2. Zaváděcí program poté vyhledá a načte systémový software Cisco lOS. Zaváděcí program v paměti ROM slouží ke spouštění programů. Tento program má za úkol najít umístění každého programu systému lOS a poté jej načíst. Software lOS se ve všech směrovačích Cisco standardně načítá z paměti flash.
Poznámka Systém lOS se ve výchozím nastavení načítá nejdříve z paměti flash, poté ze serveru TFTP a nakonec z paměti ROM.
3. Software lOS vyhledá platný konfigurační soubor uložený v paměti NVRAM. Tento soubor se nazývá startup-config a k dispozici je pouze tehdy, pokud správce do paměti NVRAM zkopíruje soubor running-config. (Jak již víte, v nových směrovačích ISR je malý soubor startup-config připraven již z výroby.)
4. Pokud je soubor startup-config v paměti NVRAM, směrovač tento soubor zkopíruje a umístí do paměti RAM pod názvem running-config. Uvedený soubor poté řídí činnost směrovače. Směrovač by měl být nyní funkčnÍ. Jestliže soubor startup-config v paměti NVRAM neexistuje, směrovač odešle z každého rozhraní, které detekuje signál CD (carrier detect), všesměrové vysílání hostiteli TFTP se žádostí o konfiguraci. Když tato operace skončí neúspěšně (to je obvyklý výsledek - správci obvykle ani neví o tom, že se o to směrovač pokusil), přejde směrovač do konfigurace v instalačním režimu.
Správa konfiguračního registru
Všechny směrovače Cisco mají 16bitový softwarový registr, který je zapsán do paměti NVRAM. Konfigurační registr je standardně nastaven tak, aby načítal systém Cisco lOS z paměti J1ash a hledal a načítal soubor startup-config z paměti NVRAM. V následujících sekcích se budeme zabývat nastaveními konfiguračního registru a vysvětlíme si, jak lze pomocí těchto nastavení obnovit hesla směrovačů.
Význam jednotlivých bitů konfiguračního registru
Při čtení 16 bitů (2 bajtů) konfiguračního registru se postupuje zleva doprava od pozice 15 po bit O. Výchozí nastavení konfigurace směrovačů Cisco má hodnotu Ox2 102. To znamená, že jsou zapnuty bity 1 3, 8 a 1, jak je znázorněno v tabulce 5.2. Všimněte si, že každá sada čtyř bitů (označovaná jako "nibble") se čte s binárními hodnotami 8, 4, 2, 1.

Poznámka K adrese konfiguratního registru přidejte prefíx Ox. Údaj Ox znamená, že následující tíslice jsou v hexadecimální tíselné soustavě.
Tabulka 5.3 shrnuje významy bitů konfigurace softwaru. Nepřehlédněte, že pomocí bitu 6 lze ignorovat obsah paměti NVRAM. Tento bit se využívá při obnovení hesla. Tuto problematiku si záhy rozebereme v sekci "Obnovení hesel" dále v této kapitole.
Poznámka Pamatujte, že hexadecimální soustava využívá hodnot 0-9 a A-F (A = 10, B = 11, C = 12, D = 13, E = 14 a F = 1 5). To znamená, že nastavení konfiguratního registru 210F lze zapsat také jako 210(15) nebo jako binární číslo 1111.

Spouštěcí pole, které v konfiguračním registru zahrnuje bity 0-3, řídí sekvenci spouštění směrovače. Popis bitů spouštěcího pole naleznete v tabulce 5.4.
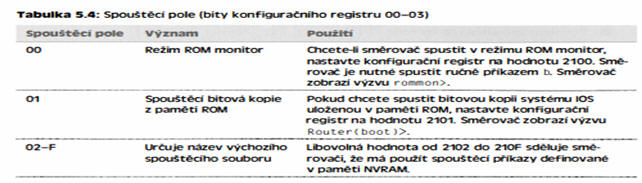
Zjištění aktuální hodnoty konfiguračního registru
Aktuální hodnotu konfiguračního registru je možné zjistit pomocí příkazu show version (zkráceně sh version či show ver), jak je patrné z následujícího příkladu:

Poslední řádek výstupu tohoto příkazu udává hodnotu konfiguračního registru. V této ukázce se jedná o hodnotu Ox2 102, což odpovídá výchozímu nastavení. Nastavení konfiguračního registru Ox2 102 sděluje směrovači, aby vyhledal sekvenci spouštění v paměti NVRAM.
Všimněte si, že příkaz s how version poskytuje také verzi systému lOS a v předchozím příkladu informuje o tom, že systém lOS má verzi 1 2.4( 12).
Poznámka Příkaz s how version zobrazí d ata o konfiguraci systémového hardwaru, verzi softwaru a názvy spouštěcích bitových kopií ve směrovači.
Změna hodnoty konfiguračního registru
Změnou hodnoty konfiguračního registru lze ovlivnit způsob spouštění a fungování směrovače. Konfigurační registr se obvykle upravuje z těchto důvodů:
• Vynucení přechodu systému do režimu ROM monitor • Výběr zdroje spouštění a názvu výchozího spouštěcího souboru • Povolení nebo zakázání funkce přerušení • Řízení všesměrových adres • Nastavení přenosové rychlosti terminálu konzoly • Načtení operačního softwaru z paměti ROM • Povolení spouštění ze serveru TFTP (Trivial File Transfer Protocol)
Poznámka Než konfigurační registr změníte, nezapomeňte si poznamenat jeho aktuální hodnotu. Tuto informaci získáte příkazem show version.
Konfigurační registr lze změnit pomocí příkazu confi g-reg i ste r. Uveďme si příklad. Následující příkazy zajistí, že směrovač spustí malý systém lOS z paměti ROM a poté vypíše aktuální hodnotu konfiguračního registru:

Všimněte si, že příkaz show vers i on zobrazí aktuální hodnotu konfiguračního registru a rovněž novou hodnotu po restartu směrovače. Změny konfiguračního registru se projeví teprve po restartu směrovače. Hodnota Ox2101 zaj istí při následném restartu směrovače načtení systému lOS z paměti ROM. Může být uvedena také jako OxlOl: v zásadě se jedná o stejný údaj a oba zápisy jsou platné.
Po nastavení konfiguračního registru na hodnotu Ox2101 a restartu zobrazí směrovač tento výstup:
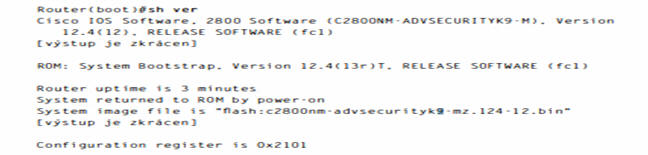
Pokud nyní zadáte příkaz show fl ash, i nadále se zobrazí připravený systém lOS v paměti flash. Směrovač je však nastaven tak, aby se spouštěl z paměti ROM. Hostitelský název se proto zobrazuje jako s údajem (boot).


Ačkoli je tedy v paměti flash kompletní systém lOS, zajistila změna konfiguračního registru, že se systém standardně načítá z jiného umístění. Chcete-li obnovit výchozí hodnotu konfiguračního registru, stačí zadat:

Obnovení hesel
Pokud směrovač není přístupný, protože jste zapomněli jeho heslo, můžete problém vyřešit změnou konfiguračního registru. Jak už jsme uvedli, podle bitu 6 konfiguračního registru směrovač pozná, zda má načíst svou konfiguraci z paměti NVRAM. Výchozí hodnota konfiguračního registru se rovná Ox2 1 02. To znamená, že bit 6 je vypnutý. Na základě standardního nastavení směrovač vyhledá a načte konfiguraci uloženou v paměti NVRAM (startup-config). Chcete-li obnovit heslo, musíte bit 6 zapnout. Tím sdělíte směrovači, aby obsah paměti NVRAM ignoroval. Hodnota konfiguračního registru pro zapnutí bitu 6 je Ox2142.
Při obnovení hesla postupujete rámcově takto:
1. Spusťte směrovač a přerušte sekvenci spouštění pomocí přerušení. Směrovač tím přejde do režimu ROM monitor.
2. Změňte hodnotu konfiguračního registru tak, aby byl bit 6 zapnutý (hodnotou Ox2 1 42).
3. Restartujte směrovač.
4. Přejděte do privilegovaného režimu.
5. Zkopírujte soubor startup-config na soubor running-config.
6. Změňte heslo.
7. Obnovte výchozí hodnotu konfiguračního registru.
8. Uložte konfiguraci směrovače.
9. Restartujte směrovač (volitelně).
V následujících sekcích se budeme těmito kroky zabývat podrobněji. Ukážeme si také příkazy, které obnoví přístup ke směrovačům řady lSR, 2600 a dokonce 2500. (Směrovače řady 2500 se občas dosud používají, takže se vám tyto informace mohou někdy hodit.) Jak jsme již uvedli, do režimu ROM monitor lze přejít stisknutím kláves Ctrl+Break při spouštění směrovače. Pokud je však systém lOS poškozen či chybí, není k dispozici síťová konektivita k vyhledání hostitele TFTP, nebo nelze načíst systém mini-lOS z paměti ROM (což znamená, že se výchozí sekvence spouštění nezdařila), směrovač standardně přejde do režimu ROM monitor.
Přerušení sekvence spouštění směrovače
Prvním krokem je spuštění směrovače a vyvolání přerušení. Obvykle k tomu slouží stisknutí kombinace kláves Ctrl+Break při práci s terminálem HyperTerminal (případně SecureCRT) při prvním restartu směrovače. Po přerušení by se u směrovače řady 2600 měl zobrazit výstup podobný následuj ícímu výpisu (výstup směrovačů řady lSR je prakticky stejný):

Všimněte si řádku monitor : c ommand " boot " aborted due to user interrupt. V této fázi se zobrazuje výzva r ommon 1 >, která označuje režim ROM monitor.
Změna hodnoty konfiguračního registru
Jak jsme již uvedli, lze konfigurační registr změnit pomocí příkazu config - register. Chcete-li zapnout bit 6, použijte hodnotu konfiguračního registru Ox2142.
Poznámka Pamatujte, že změníte-Ii hodnotu konfiguračního registru na OX2142, soubor startup -config se neuplatní a směrovač se spustí v instalačním režimu.
Příkazy směrovačů Cisco řady ISR/2600
Chcete-li změnit hodnotu bitu u směrovače Cisco řady lSR/2600, stačí zadat příkaz na výzvu rommon 1 >:

Příkazy směrovačů Cisco řady 2 500
Pokud chcete změnit konfigurační registr směrovače řady 2500, zadejte po zadání sekvence přerušení příkaz o. Tím vyvoláte nabídku nastavení možností konfiguračního registru. Jestliže chcete změnit konfigurační registr, zadejte příkaz o/ r následovaný novou hodnotou registru. Následuje příklad, jak zapnout bit 6 ve směrovači 2501:
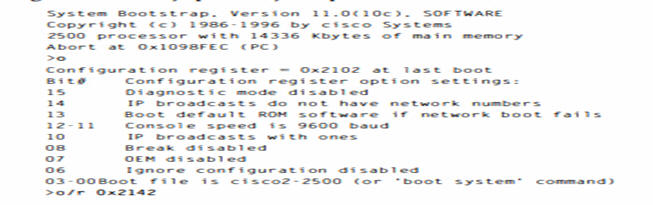
Všimněte si poslední položky ve výstupu směrovače: 03-00. Tento údaj popisuje spouštěcí soubor systému lOS. Směrovač ve výchozím nastavení použije první soubor nalezený v paměti flash. Chcete-li tedy spustit soubor s jiným názvem, můžete buď změnit konfigurační registr, nebo zadat příkaz boot system f l a s h:i o s_name. (Příkaz boot system si zakrátko popíšeme.)
Restart směrovače a přechod do privilegovaného režimu
V této fázi je nutné směrovač resetovat takto:
• U směrovače řady ISR/2600 zadejte příkaz I (pro inicializaci) nebo reset.
• V případě směrovače řady 2500 zadejte příkaz I.
Směrovač se restartuje a zobrazí dotaz, zda chcete použít instalační režim (protože se nepoužívá žádný soubor startup-config). Do instalačního režimu nevstupujte, stisknutím klávesy Enter zvolte uživatelský režim a poté příkazem enable přejděte do privilegovaného režimu.
Zobrazení a změna konfigurace
Nyní jste se dostali do bodu, kde je nutné zadat heslo uživatelského a privilegovaného režimu směrovače. Zkopírujte soubor startup-config na soubor running-config:
CDPy startup-config running-config
Nebo použijte zkrácený příkaz:
CDPy start run
Konfigurace je nyní aktivní v paměti RAM (random access memory) a nacházíte se v privilegovaném režimu. To znamená, že můžete konfiguraci prohlížet a měnit. Nelze však zobrazit nastavení hesla »enable sec ret", protože je šifrováno. Chcete-li heslo změnit, postupujte takto:
config t
enable secret todd
Reset konfiguračního registru a restart směrovače
Jakmile dokončíte změnu hesel, nastavte zpět výchozí hodnotu konfiguračního registru příkazem config-register:
config t
config - register Ox2102
Nakonec uložte novou konfiguraci pomocí příkazu CDPy running-config startup - config a restartujte směrovač.
Poznámka Jestliže uložíte konfiguraci a směrovač po restartu přejde do instalačního režimu, nastavení konfiguračního registru pravděpodobně není správné.
Příkazy pro zavádění systému
Víte, že lze směrovač nakonfigurovat tak, aby v případě poškození paměti flash spustil jiný systém lOS? Opravdu je to možné. V praxi je každopádně vhodné nastavit všechny směrovače pro spouštění z hostitele TFTP. Poté již nebudete muset každý směrovač upgradovat zvlášť. Při této konfiguraci stačí k upgradu změnit jeden soubor na hostiteli TFTP. K dispozici je několik spouštěcích příkazů, které umožňují ovlivnit způsob zavádění systému Cisco lOS. Uvědomte si však, že se bavíme o operačním systému lOS směrovače, nikoli o jeho konfiguraci!

Příkaz boot poskytuje paletu různých možností, ale nejdříve si ukážeme typická nastavení, která doporučuje společnost Cisco. Začněme tedy: příkazem boot sys tem lze směrovači sdělit, který soubor z paměti flash má spustit. Pamatujte, že směrovač ve výchozím nastavení spouští první soubor, který v paměti flash najde. Toto chování je možné změnit pomocí následujících příkazů:

Výše uvedený příkaz nastaví směrovač tak, aby spustil uvedený systém lOS. Tento příkaz oceníte, když do paměti flash načtete nový systém lOS a chcete jej vyzkoušet, nebo v situaci, kdy chcete zásadně změnit standardně načítaný systém lOS. Následující příkaz se řadí mezi havarijní rutiny, ale jak jsme již uvedli, můžete pomocí něj také trvale spouštět své směrovače z hostitele TFTP. Osobně bych tento postup zrovna nedoporučoval (vytváří totiž jediné místo selhání). Přesto si ukažme, že je to možné:

Poslední doporučenou nouzovou možností (když nelze načíst systém lOS v paměti flash a systém není k dispozici ani na hostiteli TFTP) je načtení systému mini-lOS z paměti ROM takto:

Abychom vše shrnuli: ve směrovači je nyní nakonfigurována záložní rutina systému lOS, kterou doporučuje společnost Cisco: flash, hostitel TFTP a paměť ROM.
Zálohování a obnova systému Cisco lOS
Než začnete upgradovat nebo obnovovat systém Cisco lOS, měli byste rozhodně zkopírovat stávající soubor na hostitele TFTP jako zálohu pro případ, že bude nová bitová kopie poškozena. K tomuto účelu lze použít libovolného hostitele TFTP. Systém Cisco lOS je ve výchozím nastavení uložen v paměti flash směrovače. V následujících sekcích si popíšeme, jak zkontrolovat velikost paměti flash, jak zkopírovat systém Cisco lOS z paměti flash na hostitele TFTP a jak je zkopírovat opačným směrem z hostitele TFTP do paměti flash.
Poznámka Správu souborů systému 105 si nejdříve ukážeme v konfiguraci s hostitelem TFTP a poté pomocí systému souborů Cisco IFS a nástroje SDM.
Než začnete zálohovat bitovou kopii systému lOS na síťový server v intranetu, musíte provést tyto tři kroky:
• Zkontrolujte, zda je síťový server přístupný. • Zajistěte, že je na síťovém serveru k dispozici dostatek místa k uložení bitové kopie kódu. • Ověřte požadavky na název souborů a cestu.
Jestliže jsou navíc port Ethernet notebooku nebo pracovní stanice přímo připojeny k rozhraní Ethernet směrovače, jak je znázorněno na obrázku 5. 1, musíte před zkopírováním bitové kopie ze směrovače nebo na směrovač ověřit následuj ící podmínky:
• V pracovní stanici správce musí fungovat serverový software protokolu TFTP. • Spojení Ethernet mezi směrovačem a pracovní stanicí je nutné realizovat pomocí překříženého kabelu. • Pracovní stanice se musí nacházet ve stejné podsíti jako rozhraní Ethernet směrovače. • Kopírujete-li z paměti flash směrovače, je nutné příkazu c o py fl a s h t ft P předat IP adresu pracovní stanice. • Pokud naopak kopírujete "do" paměti flash, musíte ověřit, zda je k dispozici dostatek volného místa k uložení kopírovaného souboru.

Kontrola místa v paměti flash
Než se pokusíte upgradovat systém Cisco lOS ve směrovači pomocí nového systémového souboru, je vhodné ověřit, zda paměť flash obsahuje dostatek volného místa k uložení nové bitové kopie. Chcete-li zkontrolovat velikost paměti flash a souboru či souborů, které do ní umisťujete, zadejte příkaz show flash (zkráceně sh flash

Tento směrovač ISR má 64 MB paměti RAM a přibližně polovina této kapacity se používá.
Poznámka
Příkaz show fl a s h zobrazí objem paměti spotřebovaný aktuální bitovou kopií systému lOS a rovněž oznámí, zda je k dispozici dostatek místa k současnému uložení aktuální i nové bitové kopie. Měli byste vědět, že pOkud neexistuje dost místa k uložení staré i nové bitové kopie, bude stará verze vymazána!
Rozsah paměti flash se v praxi snáze vyhodnocuje příkazem show vers i on směrovačů řady ISR:
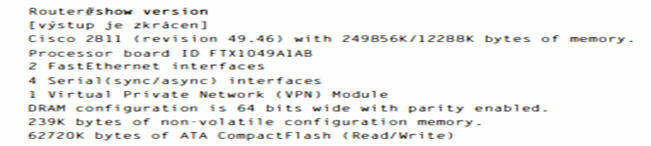
Na posledním řádku je zobrazena velikost paměti flash. Po zaokrouhlení dostáváme velikost paměti flash 64 MB. Všimněte si, že soubor v tomto příkladu se nazývá c2800nm - advsecurityk9-mz. 124-12. bin. Hlavní rozdíl oproti výstupu příkazů show fl a s h a show ve r s i o n spočívá v tom, že příkaz show flash zobrazí všechny soubory v paměti flash a příkaz show version ukáže skutečný název souboru, který řídí činnost směrovače.
Zálohování systému Cisco lOS
Systém Cisco lOS lze zálohovat na server TFTP příkazem CDPy flash tftp. Tento jednoduchý příkaz vyžaduje pouze zdrojový název souboru a IP adresu serveru TFTP. Aby byla tato zálohovací rutina úspěšná, je nutné zajistit kvalitní a nepřerušované připojení k serveru TFTP. Zkontrolujte to odesláním příkazu ping na zařízení TFTP z výzvy konzoly směrovače takto:

Poznámka Nástroj Ping (Packet Internet Groper) slouží k testování síťové konektivity a setkáte se s ním v několika příkladech této kapitoly. Podrobněji si jej rozebereme v sekci "Kontrola síťové konektivity a řešení problémů" dále v této kapitole.
Po odeslání příkazu ping na server TFTP kvůli ověření funkčnosti IP adresy můžete příkazem CDPy flash tftp zkopírovat systém lOS na server TFTP následujícím způsobem:

Stačí zkopírovat název souboru se systémem lOS z příkazu show fl a sh nebo show vers i on a poté jej vložit na výzvu k zadání zdrojového názvu souboru. V předchozím příkladu byl obsah paměti flash úspěšně zkopírován na server TFTP. Adresou vzdáleného hostitele je IP adresa hostitele TFTP a zdrojový název souboru označuje soubor v paměti flash.
Upozornění o Příkaz CDPy flash tftp nepožaduje umístění žádného souboru ani nezobrazí dotaz, kam chcete soubor uložit. TFTP v této situaci pouze převezme a uloží data. To znamená, že na serveru TFTP musí být specifikován výchozí adresář, jinak přikaz nebude fungovat.
Obnovení nebo upgrade systému Cisco lOS směrovače
Jak postupovat, pokud potřebujete obnovit systém Cisco lOS do paměti flash kvůli nahrazení původního souboru, který byl poškozen, nebo chcete-Ii systém lOS upgradovat? Soubor ze serveru TFTP lze stáhnout do paměti flash pomocí příkazu CDPy tftp flash. Tento příkaz vyžaduje IP adresu hostitele TFTP a název souboru, který chcete stáhnout. Nejdříve však zkontrolujte, zda se soubor, který chcete umístit do paměti flash, nachází ve výchozím adresáři TFTP příslušného hostitele. Protokol TFTP při zadání příkazu nepožaduje údaj o umístění souboru. Jestliže tedy požadovaný soubor ve výchozím adresáři hostitele TFTP neexistuje, příkaz nebude úspěšný.
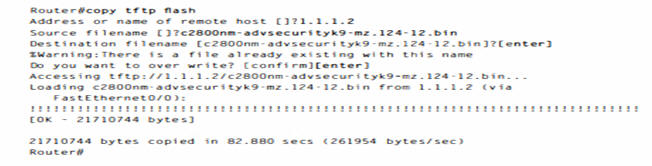
V příkladu výše byl do paměti flash zkopírován stejný soubor. Zobrazil se proto dotaz, zda chcete soubor přepsat. Nezapomínejte, že si "hrajete" se soubory v paměti flash. Pokud soubor přepsáním poškodíte, dozvíte se to ihned po restartu směrovače. Při práci s tímto příkazem proto dbejte opatrnosti. Jestliže je soubor poškozen, musíte provést obnovení systému lOS v režimu ROM monitor. Načítáte-li nový soubor a v paměti flash není k dispozici dostatek místa k uložení staré i nové kopie, požádá směrovač před zápisem nového souboru do paměti flash o vymazání jejího obsahu.
Poznámka Směrovač Cisc o může fungovat jako serverový hostitel TFTP pro bitovou kopii systému směrovače, která funguje v paměti flash. Globální konfigurační příkaz má tvar tftpserver flash : nazev_systému_ios.
Systém souborů Cisc O IFS (lOS File System)
Společnost Cisco vytvořila systém souborů označovaný jako Cisco IFS, který umožňuje pracovat se soubory a adresáři stejně jako z okna příkazového řádku systému Windows. Používají se příkazy dir. CDPy . more . delete . erase nebo fo rmat . cd a pwd a mkdir a rmdir. Systém lFS dovoluje zobrazit a třídit všechny soubory - dokonce i soubory uložené na vzdálených serverech. Než zkopírujete bitovou kopii z jednoho ze vzdálených serverů, určitě je vhodné ověřit, zda je platná. Také potřebujete vědět, jak je velká - velikost zde hraje důležitou roli. Je také vhodné se podívat na konfiguraci vzdáleného serveru a před načtením daného souboru do směrovače zkontrolovat, zda je vše v pořádku. Systém IFS naštěstí poskytuje univerzální uživatelské rozhraní systému souborů, které již není specifické pro určitou platformu. Nyní máte nezávisle na platformě k dispozici stejnou syntaxi všech svých příkazů ve všech směrovačích! Vypadá to příliš dobře, než aby to byla pravda? Po pravdě řečeno je v tom opravdu háček, protože podpora všech příkazů není k dispozici úplně v každém systému a platformě. V praxi to však příliš nevadí, protože různé systémy souborů se svými operacemi liší. K dispozici nejsou právě ty příkazy, které pro daný systém souborů nejsou relevantní. Můžete si být jisti, že libovolný systém souborů či platforma budou plně kompatibilní se všemi příkazy, které jsou nutné pro správu.
Systém souborů IFS je dále užitečný tím, že omezuje počet povinných výzev mnoha příkazů. Chcete-li zadat příkaz, stačí zapsat všechny potřebné informace přímo na příkazový řádek. Není tak nutné procházet dlouhou řadu výzev. Pokud tedy požadujete kopírování souboru na server FTP, pouze v první řadě uvedete, kde se požadovaný soubor nachází ve směrovači, upřesníte cílový soubor na serveru FTP, určíte uživatelské jméno a heslo pro připojení k příslušnému serveru. To vše lze elegantně zadat na jediný řádek. Jestliže se obáváte změn, můžete i nadále pracovat s výzvou směrovače pro všechny potřebné informace, avšak zadávat příkazy rychleji a efektivněji než dříve.
Navzdory tomu všemu může směrovač přesto zobrazit výzvu, i když na příkazový řádek zadáte vše správně. Záleží na tom, jak nakonfigurujete příkaz fi 1 e p r ompt a který příkaz se snažíte použít. Buďte ale bez obav - když k tomu dojde, bude v příkazu uvedena výchozí hodnota. Jestliže je správná, stačí ji potvrdit stisknutím klávesy Enter. Systém souborů IFS také dovoluje prozkoumávat různé adresáře a soubory uložené v libovolném adresáři. Navíc je možné vytvářet podadresáře v paměti flash nebo na kartě. Tato možnost je však k dispozici jen při práci s některou z novějších platforem. Je důležité poznamenat, že nové rozhraní systému souborů udává umístění souborů pomocí adres URL. Stejně jako se adresy URL používají k odkazům na umístění v Internetu, slouží nyní i k hledání souborů ve směrovači Cisco nebo dokonce na vzdáleném souborovém serveru! Při identifikaci souboru či adresáře stačí uvést jeho adresu URL přímo do příkazu. Je to opravdu tak snadné - při kopírování souboru z jednoho umístění do jiného pouze zadáte příkaz CDPy zdrojova - adresa · url cilova - adresa · url . Adresy URL systému souborů IFS se poněkud liší od těch, které již znáte. Používá se různý formát, v závislosti na tom, o jaký soubor se přesně jedná. S příkazy systému Cisco IFS se pracuje velmi podobně jako s příkazem CDPy, který jsme si ukázali v předchozí sekci o systému lOS:
• K zálohování systému lOS • K upgradu systému lOS • K zobrazení textových souborů
Po tomto obecném úvodu je tedy čas, abychom se podívali na běžné příkazy systému IFS, které jsou při správě systému lOS k dispozici. Ke konfiguračním souborům se brzy dostaneme, ale zatím se zaměříme na základy správy nového systému Cisco lOS.
dir: Tento příkaz stejně jako v systému Windows umožní zobrazit soubory v adresáři. Zadejte dir, stiskněte klávesu Enter a standardně získáte obsah adresáře fl a s h : I.
CDPy : Tento oblíbený příkaz se často uplatňuje při upgradu, obnovení nebo zálohování systému lOS. Jak jsme již ale uvedli, při práci s tímto příkazem je velmi důležité soustředit se na podrobnosti: co kopírujete, odkud to pochází a kam to bude umístěno.
more : Tato obdoba příkazu systému Unix umožní prohlížet obsah textového souboru. Pomocí tohoto příkazu můžete zkontrolovat svůj konfigurační soubor nebo jeho záložní kopii. Další podrobnosti najdete u vlastní konfigurace.
show file tento příkaz poskytuje interní detaily o příslušném souboru nebo systému souborů, ale příliš se nepoužívá.
delete: Hádejte, můžete třikrát - ano, tento příkaz odstraňuje data. U některých typů směrovačů však funguje hůře, než byste čekali. Ačkoli sice soubor zlikviduje, někdy neuvolní použité místo. Chcete-li získat místo v systému souborů zpět, musíte navíc použít příkaz zvaný squeeze.
erasel format : Tyto příkazy zadávejte opatrně. Při kopírování souborů si dávejte záležet, abyste odmítli dialog, který navrhuje vymazání systému souborů! Na typu používané paměti závisí, zda lze jednotku flash smazat či nikoli.
cd/ pwd : Stejně jako v systémech Unix a DOS lze pomocí příkazu cd měnit adresář. Pracovní adresář můžete vypsat (zobrazit) příkazem pwd.
mkdir / rmdir : Tyto příkazy dovolují v některých směrovačích a přepínačích vytvářet a odstraňovat adresáře - příkaz mkdir slouží k vytvoření a příkaz rmdi r k jejich odstranění. Do příslušných adresářů lze přejít příkazy cd a pwd.
Upgrade systému I0Spomocí systému Cisco IFS
Ukažme si některé příkazy systému souborů Cisco IFS ve směrovači ISR (řada 1841) s hostitelským názvem R1. jdříve pomocí příkazu pwd ověříme výchozí adresář a poté příkazem di r zkontrolujeme obsah tohoto adresáře (flaslh:/):
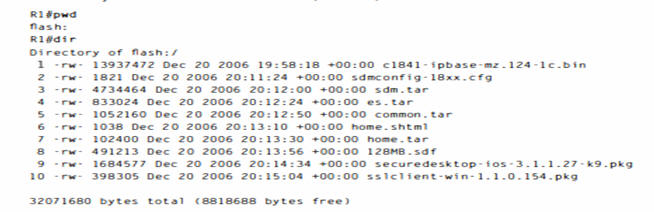
Zde je zřejmé, že se jedná o základní systém IP lOS (c184 1 - i pba se - mz. 1 2 4 -1 c. bi n). Vypadá to, že bychom měli směrovač 1 841 upgradovat. Je nutné ocenit, že společnost Cisco nyní zahrnuje do názvů souborů typ systému lOS. Nejdříve zkontrolujme velikost souboru v paměti flash pomocí příkazu show fi 1 e (funguje také příkaz show flash):

V zhledem k velikosti souboru je nutné stávající systém lOS vymazat a poté zkopírovat soubor nového systému lOS (c1841-advipserviceskg-mz .124 -12. bin), který zabírá více než 21 MB. Použijeme k tomu příkaz de 1 ete. Nezapomeňte, že je možné manipulovat s libovolným souborem v paměti flash a tyto změny se projeví teprve po restartu (tj. v případě chyby). Proto je nutné dbát v této fázi mimořádné opatrnosti!
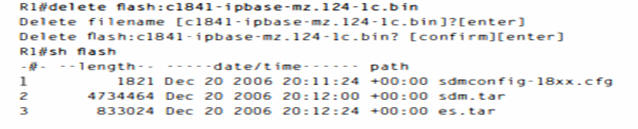

Pomocí výše uvedených příkazů jsme tedy odstranili existující soubor a poté jeho vymazání ověřili příkazy show flashi show file. Nyní nahrajme nový soubor příkazem CDPy. Opět je však potřeba postupovat opatrně, protože tato operace není o nic bezpečnější než první předvedená metoda:
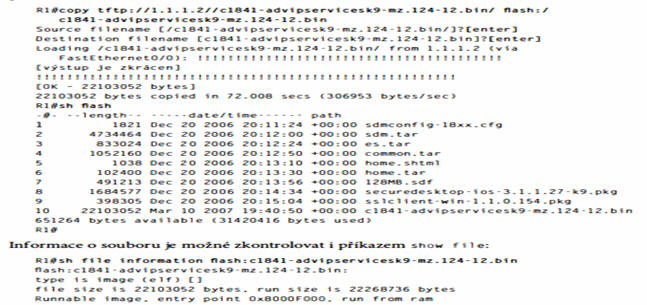
Pamatujte, že systém lOS se rozbaluje do paměti RAM při spuštění směrovače. Nový systém lOS tedy nepoběží, dokud směrovač nerestartujete_ Podívejme se tedy nyní na postup upgradu systému lOS směrovače pomocí nástroje Cisco SDM.
Poznámka
Rozhodně doporučuji, abyste si vyzkoušeli práci s příkazy systému Cisco IFS ve směrovači a abyste si je dobře osvojili. Jak už bylo řečeno, V nezkušených rukou mohou totiž způsobit hodně škody.
Správa paměti flash s nástrojem SDM
Tato sekce se měla původně nazývat "Upgrade, obnovení a zálohování systému lOS směrovače pomocí nástroje SDM", ale nástroj SDM umožňuje spravovat všechny soubory v paměti flash (stejně jako NVRAM), nejen soubory systému lOS. Tato metoda správy souborů v paměti flash může být jednodušší, ale na druhou stranu není bezpečnější. Přesto však můžete se soubory pracovat tímto způsobem. Vyzkoušejme si to.
Tip V této kapitole se často setkáte se spojenim .bezpečnější metody". Pokud při práci s pamětí flash nebudete dost opatrní, způsobíte si mnohé horké chvilky! Nelze dostatečně zdůraznit, abyste při manipulaci s paměti flash byli velmi pozorní.
Nyní připojíme další směrovač řady 1 841 (s názvem R3) a upgradujeme jeho systém lOS pomocí nástroje SDM. Připojme směrovač a podívejme se, co je uloženo v jeho paměti flash. Při pohledu na první obrazovku je zřejmé, že je k dispozici pouze funkce IP a možnosti Firewall, VPN, IPS a NAC jsou škrtnuty písmenem "X". To lze snadno napravit.
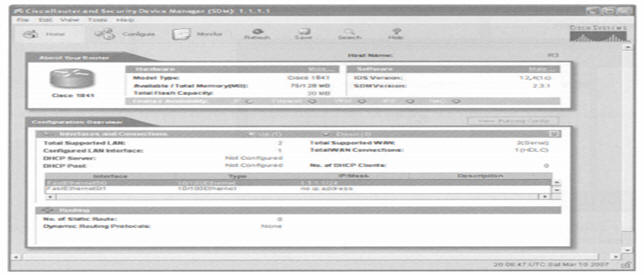
Další obrazovka znázorňuje, jak lze otevřít správu souborů v paměti flash. Zvolte příkaz File -+ File Management.
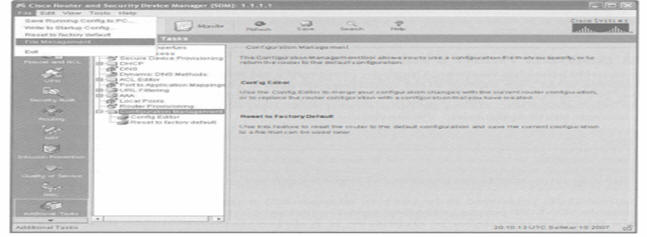
V této fázi se na obrazovce objeví seznam všech souborů v paměti a je patrné, že se jedná o systém lOS "ipbase".
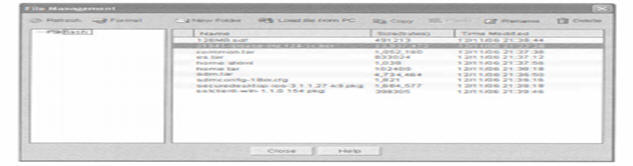
Přidejte nový soubor klepnutím na tlačítko Load file from PC v horní části obrazovky. Když se pokusíte načíst nový soubor lOS, zobrazí se zpráva, kterou vidíte na dalším obrázku.
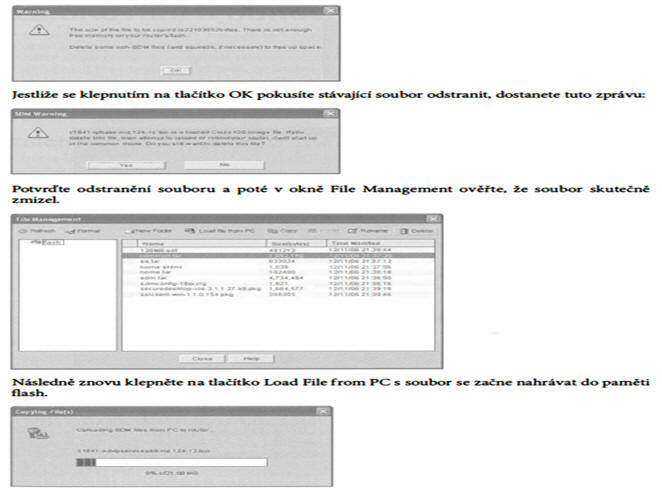
Tip
K vynikajícím vlastnostem směrovačů ISR patří použití fyzických karet flash, které jsou dostupné z přední nebo zadní části libovolného směrovače. Tyto karty můžete vytáhnout, umístit je do příslušné patice svého počítače a karty se objeví jako disková jednotka. Poté lze přidávat, měnit i odstraňovat soubory. Nakonec stačí kartu flash vložít zpět do směrovače a zapnout jej a přístroj je okamžitě upgradován. Milé!
Zálohování a obnova konfigurace Cisco
Všechny provedené změny konfigurace směrovače se ukládají do souboru running-config. Pokud navíc po úpravě souboru running-config nezadáte příkaz CDPy run start, příslušné změny se po restartu či vypnutí směrovače ztratí. Proto je vhodné vytvořit další zálohu konfiguračních informací pro případ, že směrovač či přepínač náhle havaruje. I když je přístroj v dobrém stavu a zcela funkční, je užitečné mít zálohu pro referenci a k dokumentačním účelům. V následujících sekcích si popíšeme, jak zkopírovat konfiguraci směrovače na server TFTP a jak tuto konfiguraci obnovit.
Zálohování konfigurace směrovače Cisco
Chcete-li zkopírovat konfiguraci ze směrovače na server TFTP, můžete zadat buď příkaz CDPy running-config tftp, nebo příkaz CDPy startup-config tftp. Libovolný z nich zálohuje konfiguraci směrovače, která se aktuálně používá v paměti DRAM nebo je uložena v paměti NVRAM.
Kontrola aktuální konfigurace
Pokud chcete ověřit konfiguraci v paměti DRAM, uveďte příkaz s how running-config (zkráceně sh run) takto:

Kontrola uložené konfigurace
Nyní byste měli ověřit konfiguraci uloženou v paměti NVRAM. Jestliže chcete zobrazit tyto údaje, zadejte příkaz show startup - config (zkráceně sh start) takto:

Na druhém řádku je patrné, kolik místa záložní konfigurace zabírá. Z tohoto údaje je zřejmé, že paměť NVRAM má kapacitu 239 kB (jak jsme již uvedli, při práci se směrovačem ISR lze informace o paměti přehledněji zobrazit příkazem show version) a z toho se využívá pouze 776 bajtů. Jestliže si nejste jisti, zda jsou soubory stejné, a chcete použít soubor running-config, zadejte příkaz CDPy running-config startup-config. Tím zajistíte, že budou oba soubory shodné. Postup projdeme v následující sekci.
Zkopírování aktuální konfigurace do paměti NVRAM
Zkopírováním zálohy souboru running-config do paměti NVRAM, jak znázorňuje následující výstup, zajistíte, že se soubor running-config znovu načte při každém restartu směrovače. V nové verzi 12.0 systém lOS se zobrazí výzva k zadání požadovaného názvu souboru:

Výzva k zadání názvu souboru se objevuje proto, že je nyní při práci s příkazem CDPy k dispozici mnoho možností:
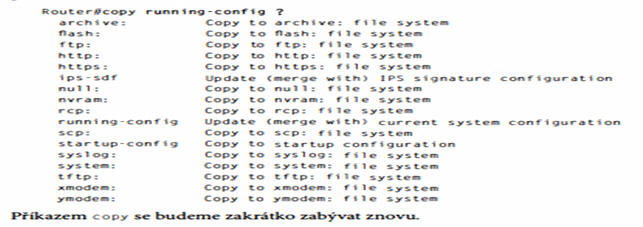
Kopírování konfigurace na server TFTP
Jakmile soubor zkopírujete do paměti NVRAM, můžete vytvořit jeho druhou zálohu na serveru TFTP pomocí příkazu CDPy running-config tftp (zkráceně CDPy run tftp) takto:

V předchozím příkladu byl soubor označen názvem todd - confg, protože nebyl nastaven hostitelský název směrovače. Pokud jste již hostitelský název nakonfigurovali, příkaz automaticky vytvoří název souboru z tohoto hostitelského názvu doplněním přípony -confg.
Obnovení konfigurace směrovače Cisco
Jestliže jste změnili soubor running-config směrovače a chcete obnovit konfiguraci do podoby v souboru startup-config, je nejjednodušší použít příkaz CDPy startup - config running-config (zkráceně CDPy start run). Konfiguraci lze obnovit i starším příkazem Cisco config mem. Tento postup pochopitelně funguje jen za předpokladu, že jste před provedením jakýchkoli změn zkopírovali soubor running-config do paměti NVRAM! Pokud jste zkopírovali konfiguraci směrovače na server TFTP jako druhou zálohu, můžete konfiguraci obnovit pomocí příkazu CDPy tftp running - config (zkráceně CDPy tftp run) nebo příkazu CDPy tftp startup - config (zkráceně CDPy tftp start), jak je uvedeno dále (dříve tuto funkci zajišťoval příkaz config net):
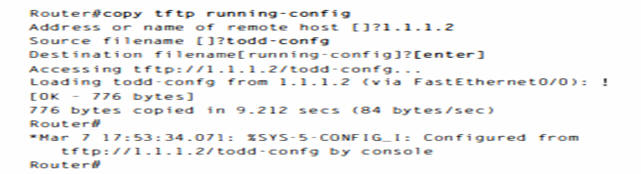
Konfigurační soubor má textový formát ASCII. To znamená, že před zkopírováním konfigurace uložené na serveru TFTP zpět do směrovače můžete soubor upravit pomocí libovolného textového editoru. Závěrem si všimněte, že příkaz nově obsahuje adresu URL tf t P : / / 1 . 1 . 1 . 2/ tod d - confi g. Jedná se o cestu systému souborů Cisco IFS (lOS File System), který jsme popsali výše. Tímto způsobem zakrátko zálohujeme a opět obnovíme konfiguraci.
Poznámka Je důležité si pamatovat, že při zkopírování nebo sloučení konfigurace ze serveru TFTP do paměti RAM směrovače jsou ve výchozím nastavení vypnuta všechna rozhrani Poté je nutné jednotlivá rozhraní ručně projít a povolit je příkazem no shutdown.
vymazání konfigurace
Chcete-Ii odstranit soubor startup-config ze směrovače Cisco, použijte příkaz erase startup - config takto:
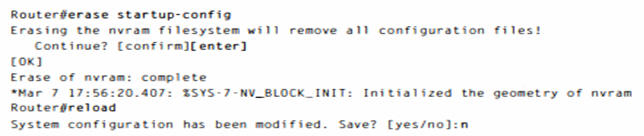

Tento příkaz odstraní obsah paměti NVRAM směrovače. Zadáte-li příkaz rel oad v privilegovaném režimu a na zobrazený dotaz zvolíte, že nechcete uložit změny, směrovač se restartuje a přejde do instalačního režimu.
Správa konfigurace směrovače se souborovým systémem Cisco IFS (lOS File System)
Starý a osvědčený příkaz CDPy je i nadále užitečný a doporučuji jej používat. Přesto však potřebujete znalosti systému souborů Cisco IFS. V první řadě je potřeba příkazem s how file zobrazit obsah pamětí NVRAM a RAM:
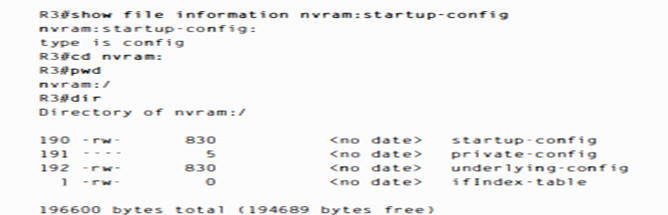
Obsah paměti NVRAM nelze žádnými jinými příkazy zjistit. Na druhou stranu je sporné, zda je tato informace skutečně užitečná. Podívejme se nyní na obsah paměti RAM:
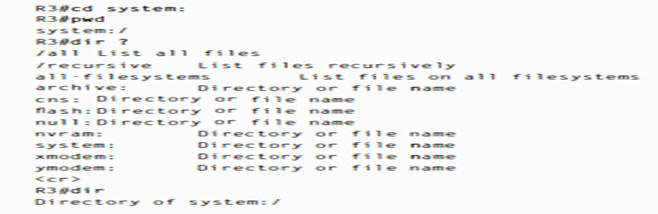

Výpis opět není příliš zajímavý. Nyní pomocí příkazu CDPy v systému Cisco IFS zkopírujte soubor z hostitele TFTP do paměti RAM. Nejdříve vyzkoušejte starý příkaz config net, který se ke stejnému účelu používal v uplynulých 10 letech:

Příkaz sice oznamuje, že byl nahrazen novým příkazem s adresou URL, ale přesto i nadále funguje. Zkuste nyní použít systém Cisco IFS:
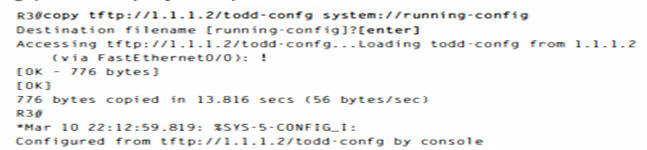
Asi budete souhlasit, že to bylo snazší než práce s příkazem c o py t ftp run. Nakonec to tvrdí i společnost Cisco, takže to bude pravda. Možná je to pouze věcí zvyku. Podívejme se, zda si práci nemůžeme poněkud zjednodušit připojením směrovače pomocí protokolu HTTP či HTTPS a správou konfiguračního souboru nástrojem SDM.
Zálohování, obnova a úpravy konfigurace směrovače s nástrojem SDM
Zpracování konfigurace směrovače pomocí nástroje SDM není nijak výjimečné. Pokud byste se v praxi připojili ke směrovači příkazem telnet, spustili příkaz show run a zkopírovali jeho výstup do textového souboru ve svém počítači, dosáhli byste víceméně stejného výsledku jako pomocí nástroje SDM a jeho funkcí pro správu konfigurace. Tento způsob správy souborů je však srozumitelnější než práce se systémem Cisco IFS. Proč? Použití nástroje SDM místo příkazu CDPy, kterým jsme se zabývali v předchozí části této kapitoly, je jednodušší v tom, že lze vynechat hostitele TFTP. Při práci s nástrojem SDM se můžete připojit ke směrovači protokolem http nebo https a ponechat všechny soubory v místním počítači, aniž byste museli konfigurovat hostitele TFTP. Jak jsme zmínili v kapitole 4, nástroj SDM se nejlépe hodí k pokročilým úkolům konfigurace, jako je nastavení zabezpečení, IPS, QOS a NAT. Jak už víte, s oblibou využívám rozhraní příkazového řádku (CLI). Co k tomu dodat? Zvyk je železná košile!
Nyní se zběžně podívejte, jak lze nástrojem SDM zálohovat a obnovit konfiguraci z hostitele. Z hlavní nabídky zvolte příkaz File Write to Startup Config, který zálohuje konfiguraci do paměti NVRAM.
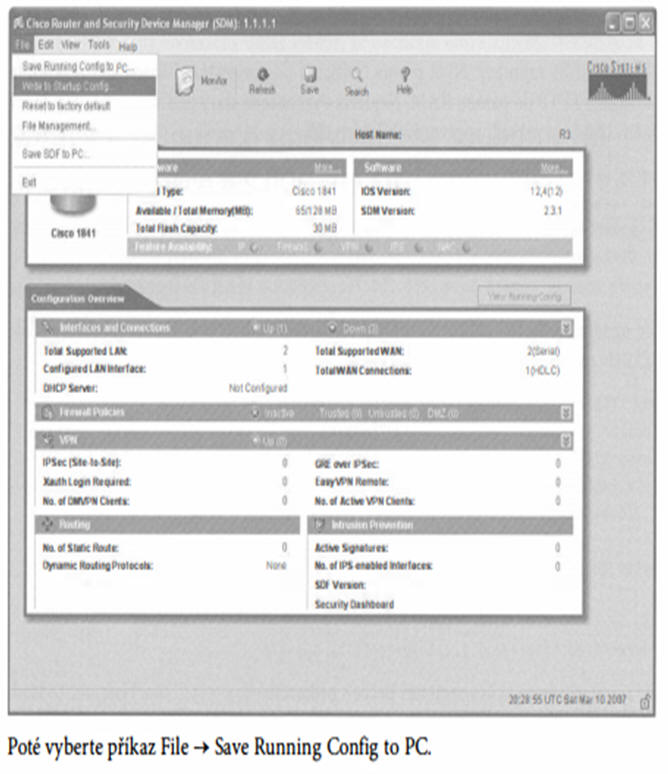
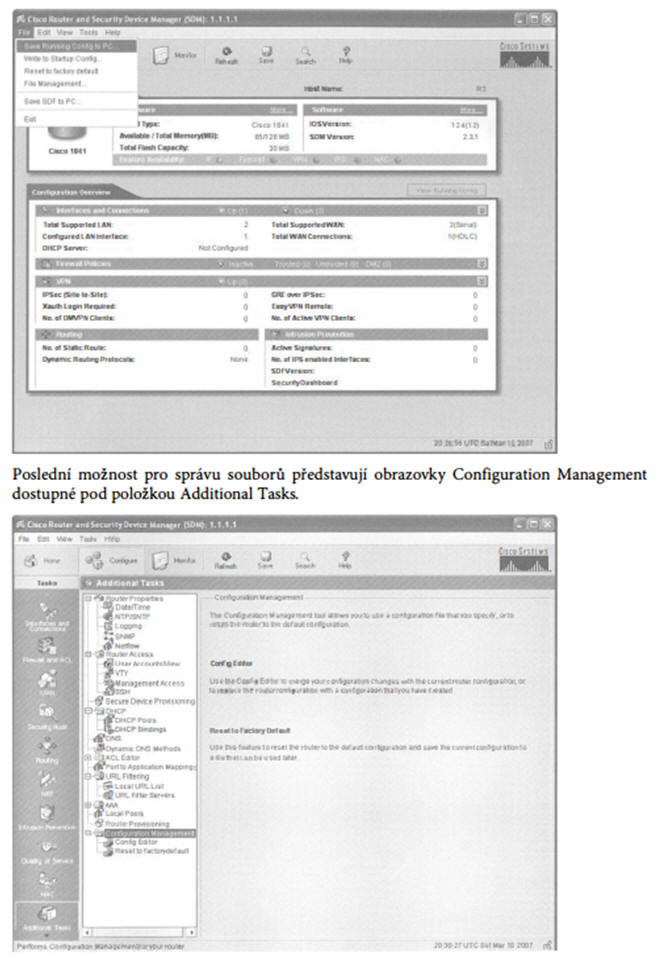
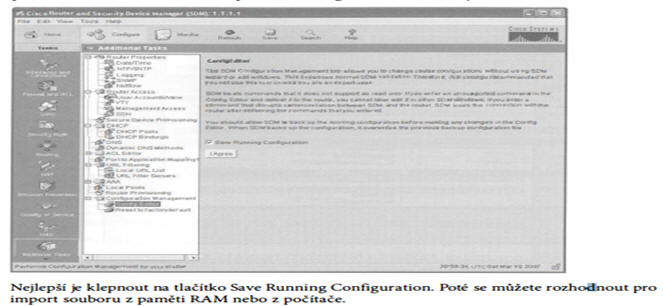
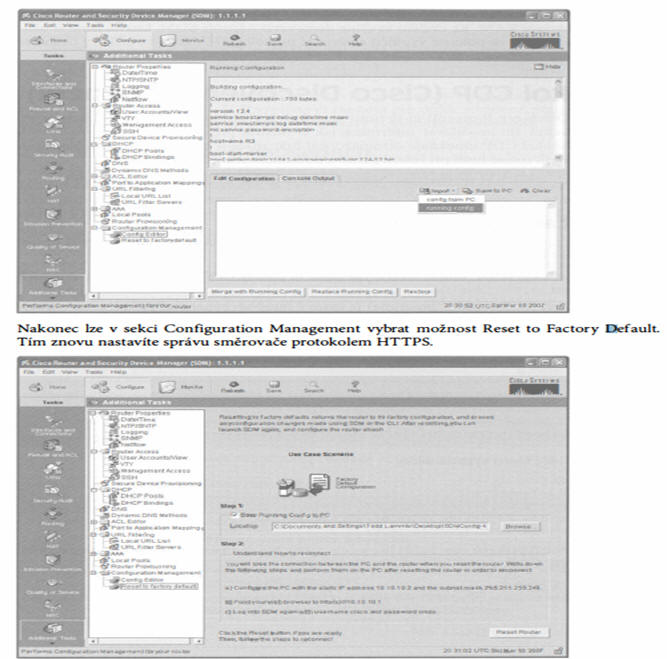
Protokol CDP (Cisco Discovery Protocol)
CDP (Cisco Discovery Protocol) je firemní protokol navržený ve společnosti Cisco, který pomáhá správcům shromažďovat informace jak o místně připojených, tak o vzdálených zařízeních. Protokol CDP umožňuje shromažďovat informace o hardwaru a protokolech pro sousední zařízení, což se hodí při řešení potíží a dokumentování struktury sítě. V následujících sekcích si rozebereme časovač CDP a příkazy CDP, které umožňují kontrolovat síť.
Zjištění časovačů a doby držení CDP
Příkaz show cdp (zkráceně sh cdp) podává informace o dvou globálních parametrech protokolu CDP, které lze u zařízení Cisco konfigurovat:
• Časovač CDP (CDP timer) udává, jak často se pakety CDP vysílají ze všech aktivních rozhranÍ. • Doba držení CDP (CDP holdtime) je časový interval, během něhož zařízení udržuje pakety přijaté ze sousedních zařízení.
Směrovače i přepínače Cisco používají stejné parametry.
Poznámka V této sekci a zbytku kapitoly budeme pracovat se směrovačem 2811 s hostitelským názvem Corp, který má čtyři sériová připOjeni ke směrovačům ISR označeným jako R1, R2 a R3 (ke směrovači R1 vedou dvě připojení) a jedno připojení FastEthernet k přístupovému bodu (access point) 1 242 se stručným hostitelským názvem ap.
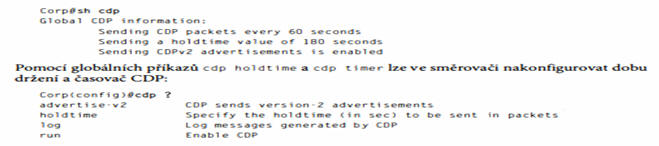
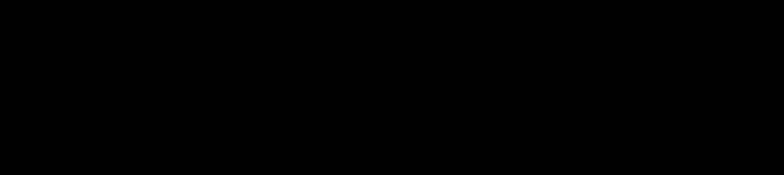 Protokol CDP lze úplně vypnout příkazem no cdp run v režimu globální konfigurace směrovače. Pokud chcete protokol CDP vypnout či zapnout pro určité rozhraní, použijte příkazy no cdp enable a cdp enable. Buďte trpěliví - příkazy si zakrátko rozebereme.
Protokol CDP lze úplně vypnout příkazem no cdp run v režimu globální konfigurace směrovače. Pokud chcete protokol CDP vypnout či zapnout pro určité rozhraní, použijte příkazy no cdp enable a cdp enable. Buďte trpěliví - příkazy si zakrátko rozebereme.
Zjištění informací o sousedech
Příkaz s how cdp nei ghbor (zkráceně s h cdp nei ) podává informace o přímo připojených zařízeních. Je důležité si pamatovat, že pakety CDP se nepředávají přes přepínač Cisco a viditelná jsou pouze zařízení, která jsou připojena přímo. To tedy znamená, že je-li směrovač připojen k přepínači, nezobrazí se žádná zařízení, která jsou na tento přepínač napojena. Následuje výstup příkazu show cdp neighbor zadaného ve směrovači ISR:
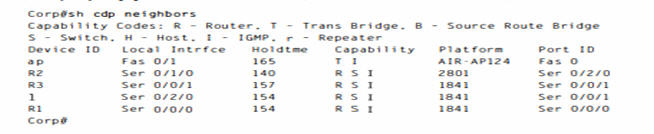
Je tedy vidět přímé připojení kabelem konzoly ke směrovači ISR s názvem Corp, který je přímo připojen ke čtyřem zařízením. K dispozici jsou dvě připojení ke směrovači Rl. ID zařízení ukazuje konfigurovaný hostitelský název připojeného zařízení, místní rozhraní (Local Interfce) označuje rozhraní lokálního směrovače a sloupec "Port ID" obsahuje přímo připojená rozhraní vzdálených zařízenÍ. Zobrazena jsou pouze přímo připojená zařízení. Tabulka 5.5 shrnuje informace zobrazené příkazem show cdp nei ghbor pro každé zařízenÍ.

Poznámka Je velmi důležité, abyste z výstupu přikazu show cdp neighbors dokázali určit sousední zařízení (schopnost, tj. zda se jedná o směrovač nebo přepínač), číslo modelu (platformy), vlastní port připojený k danému zařízení (místní rozhraní) a port sousedního zařízení přípojený k lokálnímu zařízení (port ID).
Informace o sousedních zařízeních poskytuje také příkaz show cdp nei ghbors d etai 1 (zkráceně show cdp nei de). Tento příkaz lze spustit ve směrovačích i přepínačích. Zobrazuje podrobné údaje o každém zařízení připojeném k zařízení, ve kterém je příkaz spuštěn. Prohlédněte si například tento výstup směrovače:
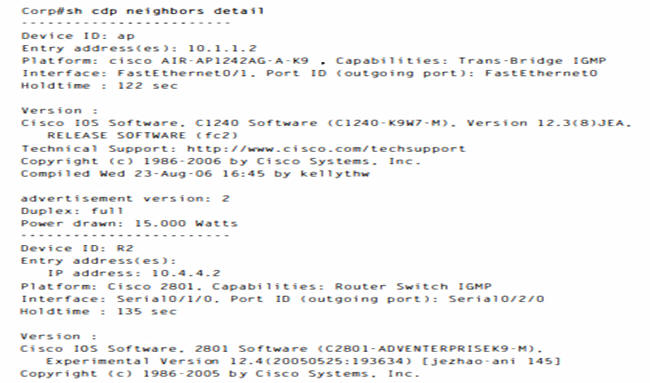
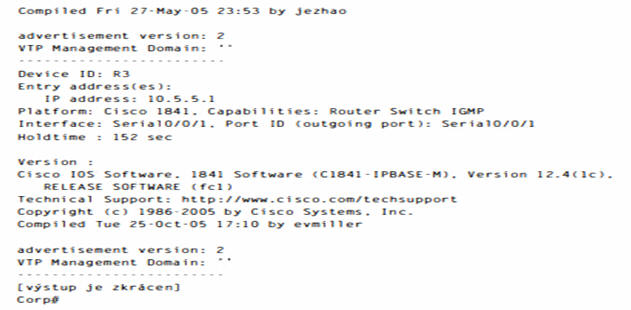
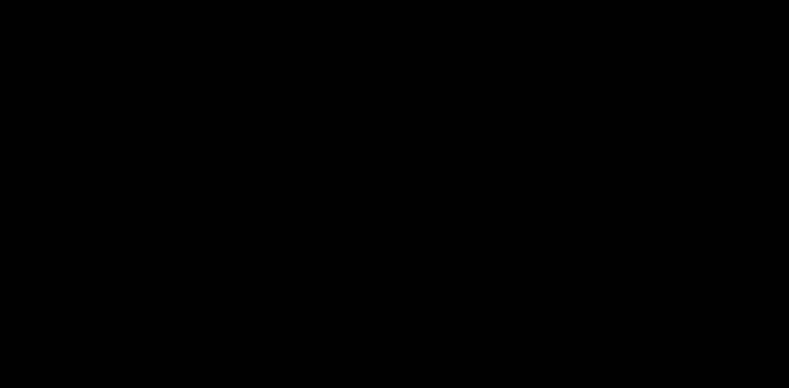 Co tady lze vyčíst? V prvé řadě vidíme hostitelské názvy a IP adresy všech přímo připojených zařízenÍ. Kromě stejných informací, jaké zobrazuje příkaz s how cdp neighbor (viz tabulka 5.5), poskytuje příkaz show cdp neighbor detail verzi systému lOS v sousedních zařízeních.
Co tady lze vyčíst? V prvé řadě vidíme hostitelské názvy a IP adresy všech přímo připojených zařízenÍ. Kromě stejných informací, jaké zobrazuje příkaz s how cdp neighbor (viz tabulka 5.5), poskytuje příkaz show cdp neighbor detail verzi systému lOS v sousedních zařízeních.
Poznámka Pamatujte, že zobrazeny jsou pouze IP adresy přímo připojených zařízení.
Příkaz show cdp entry * zobrazí stejné informace jako příkaz show cdp neighbors detail. Uveďme si příklad výstupu směrovače po zadání příkazu s how cdp entry * .
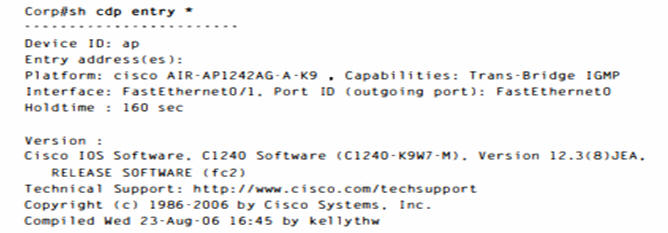

Mezi výstupem příkazů show cdp neighbors detail a show cdp entry * není žádný rozdíl. Příkaz sh cdp entry * však poskytuje dvě možnosti, které nejsou u příkazu show cdp neighbors detail k dispozici:
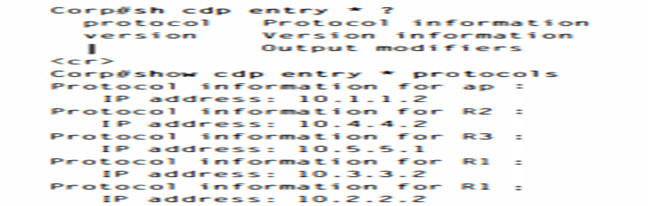
Uvedený výstup příkazu protokolů show cdp entry * může zobrazit pouze IP adresy všech přímo připojených sousedů. Příkaz show cdp entry * vers i on vypíše jen verze systému lOS přímo připojených sousedů:
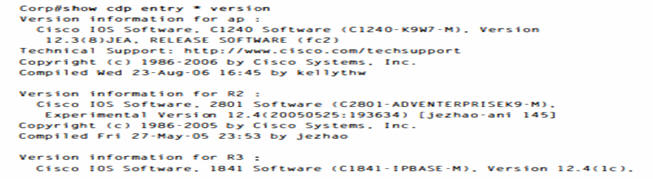
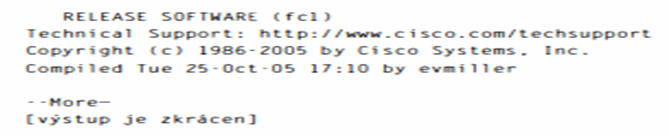
Příkazy s h ow cdp neighbors detail a show cdp entry jsou sice velmi podobné, ale příkaz show cdp entry dovoluje zobrazit pouze jeden řádek výstupu pro každé přímo připojené sousední zařízení, zatímco příkaz show cdp neighbor detaiI to neumožňuje. Nyní se podívejme na příkaz show cdp traffic.
Zjištění informací o provozu v rozhraní
Příkaz s h ow cdp traffic poskytuje informace o provozu na rozhraní, včetně počtu odeslaných a přijatých paketů CDP a počtu chyb protokolu CDP. Následuje výstup příkazu show cdp traffic spuštěného ve směrovači Corp:

O směrovači lze sice zjistit i důležitější informace, ale příkaz každopádně ukazuje, kolik paketů CDP zařízení odesílá a přijímá.
Zjištění informací o portu a rozhraní
Příkaz show cdp interface informuje o stavu CDP rozhraní směrovače nebo portů přepínače. Jak již bylo uvedeno, lze protokol CDP pro daný směrovač kompletně vypnout příkazem no cdp run. Pamatujte však, že můžete protokol CDP deaktivovat i pro jednotlivá rozhraní příkazem no cdp enable. Port je možné povolit příkazem cdp enab1e. Všechny porty a rozhraní mají standardně nastavení cdp enab1e. Příkaz s h ow cdp interface spuštěný ve směrovači zobrazí informace o každém rozhraní, které pracuje s protokolem CDP, včetně zapouzdření linky, časovače a hodnoty doby držení každého rozhraní. Následuje příklad výstupu tohoto příkazu ve směrovači ISR:

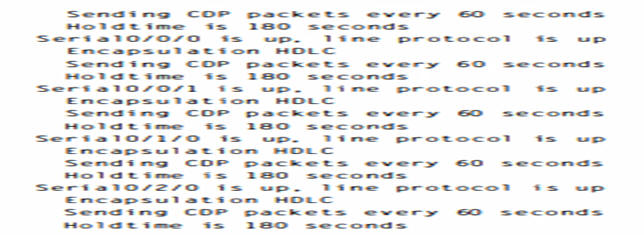
Výše uvedený výstup je praktický, protože informuje o stavu každého rozhranÍ. Chcete-li vypnout protokol CDP na 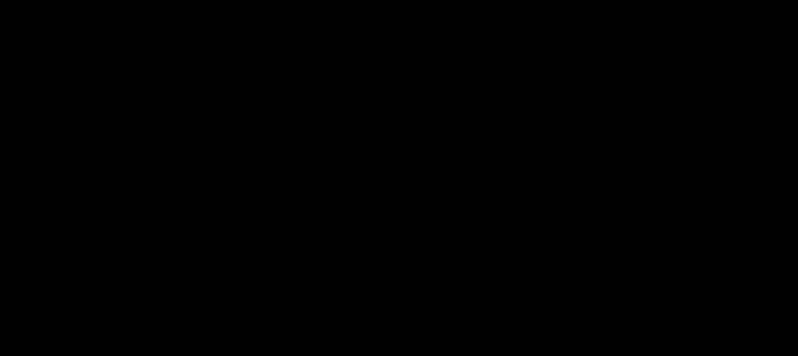 jednom rozhraní směrovače, zadejte v režimu konfigurace rozhraní příkaz no cdp enab1e:
jednom rozhraní směrovače, zadejte v režimu konfigurace rozhraní příkaz no cdp enab1e:
Všimněte si že rozhraní serial 0/0/0 není ve výstupu směrovače uvedeno. Chcete-li tento údaj získat, musíte pro rozhraní serial 0/0/0 spustit příkaz cdp enabl e. Rozhraní se poté ve výstupu objeví:

Z praxe Protokol CDP (Cisco Discovery Protocol) 309 Protokol CDP dokáže zachraňovat životy! Karla nedávno získala místo hlavní síťové konzultantky ve velké nemocnici. Očekává se od ní, že si poradí s jakýmikoli problémy. Není potřeba se znepokojovat: pokud síť vypadne, může to "pouze" ohrozit zdravotní péči o pacienty. Lze to dramaticky podat jako otázku života a smrti! Karla začne svou práci úspěšně. Brzy samozřejmě nastanou potíže se sítí. Požádá jednoho z pomocných správců o mapu sítě, aby mohla potíže vyřešit. Její podřizený jí sdělí, že předchozi hlavní správce ( který nedávno dostal padáka) měl tyto mapy u sebe a nikdo je nemůže najít. Ach jo! Doktoři každých pár minut volají, protože nemají přístup k důležitým informacím, které potřebují při péči o své pacienty. Co má Karla dělat? Vzít si na pomoc protokol CDP! V nemocnici se naštěstí používají výhradně směrovače a přepínače Cisco a standardně je ve všech zařízeních povolen protokol CDP. Nespokojený správce, který byl propuštěn, naštěstí před svým odchodem v žádném zařízení protokol CDP nevypnul. Nyní stačí, když Karla příkazem s how cdp neighbor detail vyhledá všechny informace, které o každém zařízení potřebuje, a na základě nich může nakreslit mapu nemocniční sítě a zachránit lidské životy! Jediný háček spočívá v tom, že je nutné znát hesla všech zařízení. Musíte doufat, že najdete seznam přístupových hesel, nebo dokážete provést obnoveni hesel těchto zařízení. používejte tedy protokol CDP - nikdy nevíte, kdy se vám poštěstí zachránit někomu život. Tento příběh se opravdu stal.
Dokumentování síťové topologie pomocí protokolu COP
Jak je zřejmé z názvu této sekce, ukážeme si nyní, jak dokumentovat ukázkovou síť pomocí protokolu CDP. Naučíte se rozlišovat konkrétní typy směrovačů, typy rozhraní a IP adresy různých rozhraní pouze pomocí příkazů CDP a příkazu show r unni ng - confi g. Při dokumentování sítě se stačí připojit pomocí portu konzoly směrovače Lab_A. Každému vzdálenému směrovači musíte přiřadit další IP adresu v jednotlivém rozsahu. Při dokončení dokumentace lze využít obrázek 5.2.
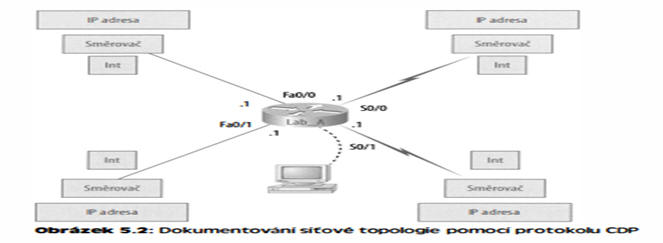
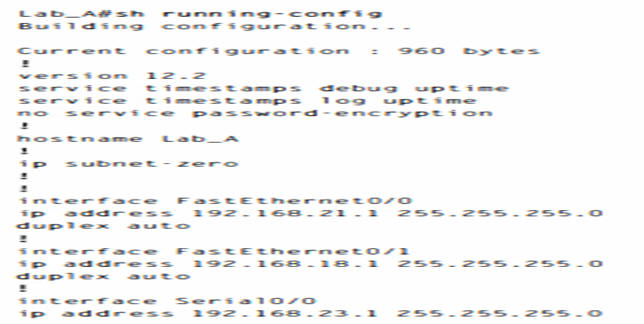
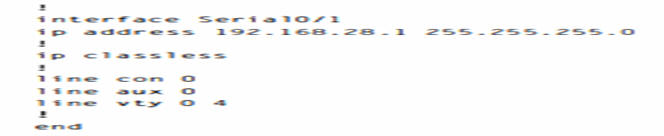
V tomto výstupu je zřejmé, že směrovač má čtyři rozhraní: dvě rozhraní typu FastEthernet a dvě sériová rozhraní. Nejdříve určete IP adresy všech rozhraní pomocí příkazu show run ning-confg:
Jakmile je tento krok dokončen, můžete zapsat IP adresy čtyř rozhraní směrovače Lab_A. Dále je potřeba zjistit typ zařízení připojených ke každému z těchto rozhraní. To je snadné, stačí zadat příkaz show cdp neighbors:

Nyní již máte k dispozici dostatek informací. Pomocí příkazů show running-config a show cdp neighbors jste zjistili vše potřebné o IP adresách směrovače Lab_A a typech směrovačů, které jsou připojeny ke každé lince tohoto směrovače, a všech rozhraních vzdálených směrovačů.
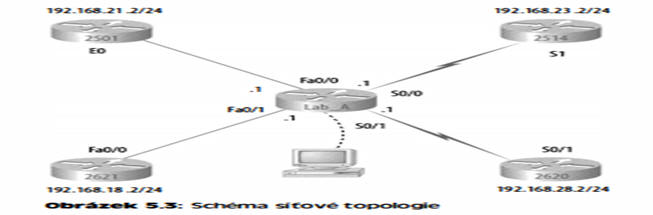
Na základě všech údajů získaných z příkazů show running- config a show cdp neighbors lze nyní sestavit topologii na obrázku 5.3. V případě potřeby lze také zadáním příkazu show cdp neighbors detail zobrazit IP adresy sousedních zařízenÍ. Vzhledem k tomu. že znáte IP adresy každé linky směrovače Lab_A. však již víte. jakou hodnotu bude IP adresa mít.
Služba Telnet
Telnet. který patří do sady protokolů TCP/IP. je protokol virtuálního terminálu. jenž umožňuje navazovat připojení ke vzdáleným zařízením. získávat informace a spouštět programy. Jakmile směrovače a přepínače nakonfigurujete. můžete programem Telnet měnit jejich konfiguraci nebo je kontrolovat. aniž byste potřebovali připojení kabelem konzoly. Program Telnet lze spustit zadáním příkazu tel net z libovolného příkazového řádku (systému DOS nebo Cisco). Předpokladem je. aby byla ve směrovačích nastavena hesla VTY. Nezapomeňte. že pomocí protokolu CDP nelze shromažďovat informace o směrovačích a přepínačích. které nejsou přímo připojeny k lokálnímu zařízenÍ. Aplikace Telnet však umožňuje. abyste se připojili ke vzdáleným síťovým zařízením a poté o nich získali potřebné údaje pomocí příkazů CDP.
Příkaz tel ne t je možné zadat z libovolné výzvy směrovače takto:

Jak je patrné. nebyla předem nastavena hesla. Pamatujte. že porty VTY směrovače jsou konfigurovány jako login. To znamená. že je buď nutné nastavit hesla VTY. nebo použít příkaz no login. (Popis nastavení hesel naleznete v případě potřeby v kapitole 4 . .. Systém Cisco lOS (lnternetwork Operating System) a nástroj SDM (Security Device Manager)".)
Poznámka Jestliže se není možné připojit k zařízení příkazem telnet, může to být způsobeno tím. že není ve vzdáleném zařízení nastaveno heslo. Jindy důvod spočivá v tom. že přístupový seznam filtruje relaci Telnet.
Ve směrovači Cisco není nutné příkaz tel net zadávat. Stačí na příkazový řádek zadat IP adresu a směrovač automaticky předpokládá. že se chcete ke vzdálenému zařízení připojit protokolem Telnet. Uveďme si výstup při zadání samostatné IP adresy:
Corp#telnet 10.2.2.2
Trying 10. 2.2.2 ... Open
Password required . but none set
[ C onnectionto 10.2.2.2 closed by foreign host]
Corp#
Jak je patrné. nebyla předem nastavena hesla. Pamatujte. že porty VTY směrovače jsou konfigurovány jako login. To znamená. že je buď nutné nastavit hesla VTY. nebo použít příkaz no login. (Popis nastavení hesel naleznete v případě potřeby v kapitole 4 . .. Systém Cisco lOS (lnternetwork Operating System) a nástroj SDM (Security Device Manager)".)
Poznámka Jestliže se není možné připojit k zařízení příkazem telnet, může to být způsobeno tím. že není ve vzdáleném zařízení nastaveno heslo. Jindy důvod spočivá v tom. že přístupový seznam filtruje relaci Telnet.
Ve směrovači Cisco není nutné příkaz tel net zadávat. Stačí na příkazový řádek zadat IP adresu a směrovač automaticky předpokládá. že se chcete ke vzdálenému zařízení připojit protokolem Telnet. Uveďme si výstup při zadání samostatné IP adresy:
Corp#110.2.2.2
Trying 10.2.2.2 ... Open
Password required . but none set
[ C onnectionto 10.2.2.2 closed by foreign host]
Corp#
V této fázi by bylo výhodné nastavit hesla VTY směrovače, ke kterému se chcete připojit. Postup u vzdáleného směrovače s názvem Rl bude vypadat takto:

Nyní vyzkoušejte připojení znovu. Následující výstup ukazuje připojení ke směrovači z konzoly směrovače ISR s názvem Corp:

Vzpomeňte si, že heslo VTY je heslo uživatelského režimu, nikoli režimu enable. Sledujte, co se stane, když se pokusíte po připojení protokolem Telnet ke směrovači Rl přejít do privilegovaného režimu: 
Směrovač v zásadě sděluje: "Ani náhodou"! Jedná se o mimořádně cennou bezpečnostní funkci. Určitě nechcete, aby se kdokoli mohl připojit pomocí protokolu Telnet k vašemu zařízení a pouhým příkazem enab 1 e dokázal přejít do privilegovaného režimu. Chcete-Ii konfigurovat vzdálená zařízení připojením Telnet, musíte u nich nastavit heslo "enable" nebo heslo "enable secret".
Poznámka Když se připojíte programem Telnet ke vzdálenému zařízení, ve výchozím nastavení se nezobrazují zprávy konzoly. Neobjevuje se například výstup ladění. Chcete-Ii, aby se zprávy konzoly odesílaly do relace Telnet, použijte příkaz terminal monitor.
V následujících příkladech si ukážeme, jak se programem Telnet připojit k více zařízením současně. Poté si předvedeme, jak místo IP adres používat hostitelské názvy.
Současné připojení službou Telnet k několika zařízením
Pokud se připojíte službou Telnet ke směrovači nebo přepínači, můžete připojení kdykoli ukončit zadáním příkazu ex i t. Jak ale postupovat, chcete-li připojení ke vzdálenému zařízení udržet, ale přitom přejít zpět k původní konzole směrovače? V tomto případě můžete stisknout kombinaci kláves Ctrl+Shift+6, klávesy uvolnit a poté stisknout klávesu X. Uveďme si příklad připojení k více zařízením z konzoly směrovače Corp:

V tomto příkladu jsme se připojili protokolem Telnet ke směrovači Rl a poté zadáním hesla přešli do uživatelského režimu. Následně jsme stiskli klávesy Ctrl+Shift+6 a poté klávesu X (to však není ve výstupu na obrazovce patrné). Všimněte si, že výzva příkazového řádku opět patří směrovači Corp. Projděme si nyní některé kontrolní příkazy.
Kontrola spojení Telnet
 Chcete-li zobrazit připojení ze svého směrovače ke vzdálenému zařízení, použijte příkaz show sessions:
Chcete-li zobrazit připojení ze svého směrovače ke vzdálenému zařízení, použijte příkaz show sessions:
Všimli jste si hvězdičky ( *) vedle připojení 2? Tento symbol znamená, že relace 2 byla poslední. Ke své poslední relaci se můžete vrátit dVOjím stisknutím klávesy Enter. Chcete-li přejít k libovolné relaci, zadejte její číslo a stiskněte klávesu Enter.
Kontrola uživatelů Telnet
Seznam všech aktivních konzol a portů VTY, které směrovač používá, získáte příkazem show users:

Hodnota con ve výstupu příkazu označuje lokální konzolu. V tomto případě je konzola připojena ke dvěma vzdáleným IP adresám - jiným slovy ke dvěma zařízením. V další ukázce zadáme příkaz sh users v zařízení ap, ke kterému je směrovač Corp připojen protokolem Telnet pomocí linky 1:
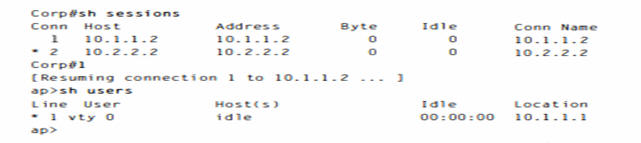
Tento výstup ukazuje, že konzola je aktivní a používá se port VTY číslo 1. Hvězdička označuje aktuální relaci terminálu, ze které byl příkaz show user zadán.
Uzavření relace Telnet
Relace Telnet můžete ukončit několika různými způsoby, ale nejsnazší a nejrychlejší je pravděpodobně zadat příkaz exit či disconnect. Pokud chcete ukončit relaci ze vzdáleného zařízení, uvedte příkaz ex i t:
a p >exi t
[ C onne ction to 10. 1.1.2 closed by foreign host]
Corp#
Vzhledem k tomu, že relace se zařízením ap byla poslední, stačilo pro přechod zpět do dané relace dVOjí stisknutí klávesy Enter. Jestliže chcete ukončit relaci z lokálního zařízení, zadejte příkaz disconnect:

V této ukázce jsme pracovali s relací číslo 2, protože tato relace představovala připojení ke směrovači Rl, které jsme chtěli ukončit. Jak jsme si ukázali, lze číslo připojení zjistit příkazem show sessions. Chcete-Ii ukončit připojení k zařízení připojenému k lokálnímu zařízení protokolem Telnet, měli byste nejdříve zkontrolovat, zda nejsou k lokálnímu směrovači tímto protokolem připojena jiná zařízení. Tuto informaci získáte příkazem show users takto:

Tento výstup sděluje, že k portu VTY je připojena IP adresa 1 0 .2.2. 1. Jedná se o směrovač Corp. Všimněte si také, že směrovač Corp se připojil k lince 1 94 - pamatujte, že nemůžete zvolit, ke které lince se připojíte. Proto se nastavuje stejné heslo na všech linkách. Pokud chcete připojení vymazat, zadejte příkaz clear Line #:

Tento výstup potvrzuje, že linka byla vymazána.
Připojení Telnet ke směrovači z nástroje SDM
Použití služeb Telnet z nástroje SOM lze popsat velmi stručně. K dispozici není žádná nabídka ani možnosti. Objeví se pouze okno systému DOS, jež umožní připojení Telnet ke směrovači, ke kterému jste již připojeni protokolem HTTP nebo HTTPS. Klepněte na nabídku Tools a zvolte příkaz Telnet.
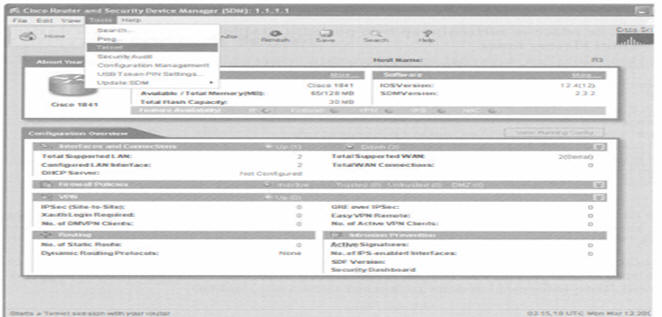
Jakmile vyberete příkaz Telnet, zobrazí se okno systému DOS a přejdete do uživatelského režimu (samozřejmě po zadání hesla Telnet).
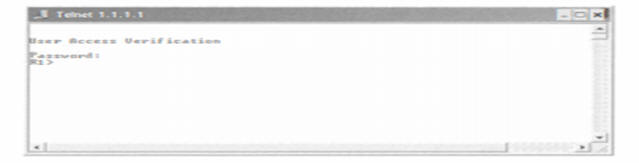
Bylo by příjemné mít při práci s připojením Telnet z nástroje SDM další možnosti, ale bohužel se bez nich v současnosti musíte obejít.
Překlad hostitelských názvů
Chcete-li se ke vzdálenému zařízení připojit raději pomocí jeho hostitelského názvu než IP adresy, musí zařízení, ze kterého se připojujete, podporovat překlad hostitelských názvů na IP adresy. Hostitelské názvy lze na IP adresy převádět dvěma způsoby: vytvořit v každém směrovači tabulku hostitelů, nebo nakonfigurovat server DNS (Domain Name System), což odpovídá dynamické tabulce hostitelů.
Vytvoření tabulky hostitelů
Tabulka hostitelů poskytuje překlad názvů pouze ve směrovači, kde byla sestavena. Tabulku hostitelů lze ve směrovači vytvořit následujícím příkazem: ip host hostitelsky_nazev cislo_portu_tcp ip_adresa Výchozí port TCP má číslo 23, ale relaci protokolu Telnet lze v případě potřeby navázat s odlišným číslem portu TCP. Hostitelskému názvu je možné přidělit až osm IP adres. Následuje příklad konfigurace tabulky hostitelů ve směrovači Corp. Tabulka obsahuje dvě položky, které překládají názvy směrovače Rl a zařízení ap:
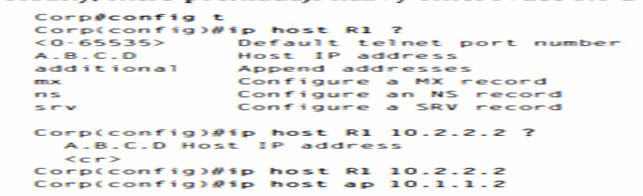
Ve výše uvedené konfiguraci směrovače si všimněte, že stačí přidávat IP adresy odkazující na hostitele jednu po druhé až do celkového počtu osmi. Chcete-Ii dále nově vytvořenou tabulku hostitelů zobrazit, zadejte jednoduchý příkaz s how hosts :
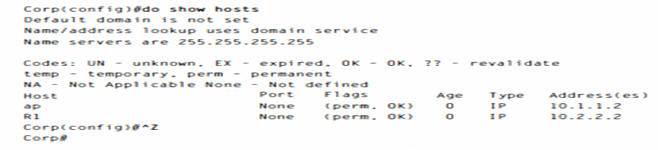
V předchozím výstupu směrovače jsou patrné dva hostitelské názvy s přidruženými IP adresami. Položka perm ve sloupci Fl ags znamená, že položka je nakonfigurována ručně. Pokud by byla uvedena hodnota temp, označovalo by to položku, kterou překládá systém DNS.
Poznámka Příkaz show hosts poskytuje informace o dočasných položkách DNS a trvalém mapování názvů na adresy, které bylo vytvořeno příkazem ip host.
Chcete-Ii zkontrolovat, zda tabulka hostitelů překládá názvy, zkuste zadat na výzvu směrovače nějaké hostitelské názvy. Pamatujte, že pokud nespecifikujete žádný příkaz, směrovač předpokládá, že chcete použít službu Telnet. Následující příklad ukazuje připojení Telnet ke vzdáleným zařízením pomocí hostitelských názvů. Po stisknutí klávesy Ctrl+Shift+6 a následně klávesy X se lze vrátit do hlavní konzoly směrovače Corp:
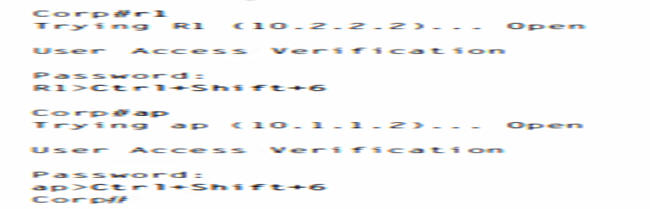
Pomocí položek v tabulce hostitelů byla úspěšně navázána relace ke dvěma zařízením a k připojení Telnet k oběma zařízením posloužily jejich hostitelské názvy. V názvech v tabulce hostitelů se nerozlišují velká a malá písmena. Všimněte si, že položky v následujícím výstupu příkazu show sessions nyní místo samotných IP adres zobrazují hostitelské názvy i IP adresy:

Chcete-li odebrat hostitelský název z tabulky, zadejte příkaz no ip host takto:
RouterA ( config )#no ip host R1
Problém s metodou tabulky hostitelů spočívá v tom, že překlad názvů by vyžadoval vytvoření tabulky hostitelů v každém směrovači. Pokud navíc máte mnoho směrovačů a potřebujete funkci překladu názvů, je mnohem lepším řešením nasazení systému DNS.
Překlad názvů pomocí systému DNS
Máte-li mnoho zařízení a nechcete vytvářet tabulku hostitelů na každém z nich, můžete k překladu hostitelských názvů vytvořit server DNS. Pokaždé, kdy zařízení Cisco přijme neznámý příkaz, pokusí se jej standardně přeložit pomocí systému DNS. Sledujte, co se stane, když na výzvu příkazového řádku směrovače Cisco zadáte speciální "příkaz" todd:

Směrovač nezná moje jméno ani příkaz, který se snažím zadat, takže se řetězec pokouší přeložit systémem DNS. To je frustrující ze dvou důvodů: za prvé, protože směrovač neví, jak se jmenuji ;-), a za druhé, protože je nutné čekat na vypršení časového limitu vyhledávání názvů. Pokud to chcete obejít a zabránit tomu, aby probíhala časově náročná vyhledávání DNS, můžete v režimu globální konfigurace zadat do směrovače příkaz no ip domain-lookup. Máte-li v síti server DNS, stačí ke zprovoznění překladu názvů systémem DNS jen přidání několika příkazů:
• První příkaz je ip doma i n·l Dokup, který je ve výchozím nastavení standardně zapnutý. Příkaz je nutné zadat pouze v případě, že jste jej dříve vypnuli (příkazem no i p d oma in·l oOkup). Příkaz je také možné zadat bez pomlčky (i P doma in Lookup).
• Druhým příkazem je ip name-server. Tento příkaz nastaví IP adresu serveru DNS. Lze zadat IP adresy až šesti serverů.
• Poslední příkaz se nazývá i p domain· name. Tento příkaz je volitelný, ale rozhodně byste jej měli nastavit. K zadanému hostitelskému názvu připojí doménový název. Vzhledem k tomu, že systém DNS používá systém plně kvalifikovaných doménových názvů (FQDN), potřebujete úplný název DNS ve tvaru domena . com.
Uveďme si příklad použití všech tří příkazů:

Po nastavení konfigurace DNS můžete server DNS vyzkoušet pomocí odesláním příkazu Ping na hostitelský název, nebo pokusem o připojení Telnet k zařízení takto:

Všimněte si, že směrovač překládá název pomocí serveru DNS. Jakmile je název přeložen systémem DNS, můžete příkazem show hosts ověřit, že zařízení tyto informace uložilo do tabulky hostitelů:

Přeložená položka je zobrazena s údajem temp, ale zařízení ap má nadále hodnotu perm, tj. jedná se o statickou položku. Všimněte si, že hostitelský název je úplný doménový název. Pokud byste nezadali příkaz ip domain-name Lammle.com, museli byste používat delší verzi příkazu ping rl. lammle .com.
Z praxe Je lepší použít tabulku hostitelů, nebo server DNS? Karla již dokončila práci na schématu své sítě pomocí protokolu COP a lékaři jsou mnohem spokojenější. Přesto má však při správě sítě problémy, protože musí ve schématu sítě hledat IP adresy pokaždé, kdy se chce připojit ke vzdálenému směrovači. Uvažovala sice o tom, že by nadefinovala tabulky hostitelů v každém směrovači, ale protože jsou jich doslova stovky, bylo by to velmi pracné. Většina sítí nyní tak jako tak obsahuje server DNS, takže se nabízí přidat zhruba stovku hostitelských názvů do jeho databáze. Rozhodně je to snazší, než tyto hostitelské názvy nastavovat v každém jednotlivém směrovači! Poté stačí v každém směrovači zadat tři příkazy a jako mávnutím kouzelného proutku se náhle názvy překládají. Pomocí serveru DNS lze také snadno aktualizovat staré položky. Pamatujte, že v případě použití statických tabulek hostitelů by Karla při každé změně musela ručně aktualizovat tabulku každého směrovače. Nezapomínejte, že tato funkce nijak nesouvisí s překladem názvů v síti ani s funkcí, kterou hostitel plní v síti. Používá se pouze při překladu názvů z konzoly směrovače.
Kontrola síťové konektivity a řešení problémů
Konektivitu ke vzdáleným zařízením můžete testovat pomocí příkazů ping a traceroute a oba z nich lze použít spolu s mnoha protokoly, nejen IP. Nezapomínejte však, že užitečný příkaz show ip route pro řešení problémů umožňuje ověřit směrovací tabulku a příkaz show interface s zobrazí stav každého rozhraní. Příkazem show interfaces se zde nebudeme zabývat, protože jsme jej již rozebrali v kapitole 4. Projdeme si však příkazy debug is how processes, které jsou potřebné při řešení problémů se směrovači.
Příkaz ping
Zatím jsme si ukázali mnoho příkladů testování IP konektivity a překladu názvů na serveru DNS pomocí příkazu ping. Chcete-li zjistit všechny protokoly, které lze použít s programem ping, zadejte příkaz ping ?:

výstup příkazu ping zobrazí minimální, průměrné a maximální časy, jak dlouho trvá paketu ping nalézt konkrétní systém a doručit odpověď. Uveďme si příklad:
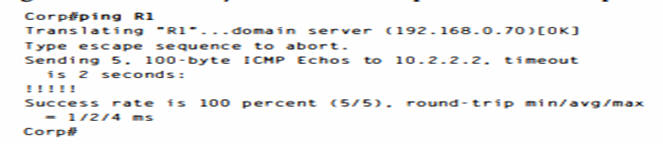
Vidíte, že při překladu názvu se uplatnil systém DNS a přenos příkazu ping trval I ms (milisekundu), průměrně 2 ms a nejvýše 4 ms.
Poznámka Příkaz ping můžete použit v uživatelském a privilegovaném režimu, ale nikoli v konfiguračnim režimu,
Příkaz ping s nástrojem SDM
Oproti funkci Telnet v nástroji SDM je nyní k dispozici alespoň obrazovka, na které lze zvolit několik málo možností.
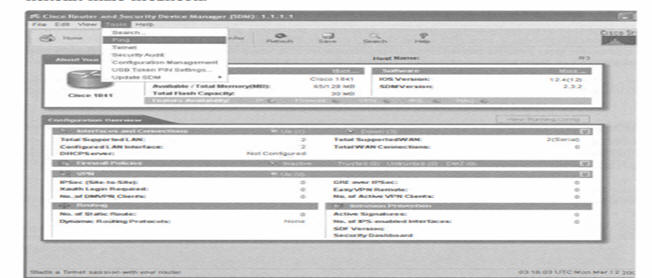
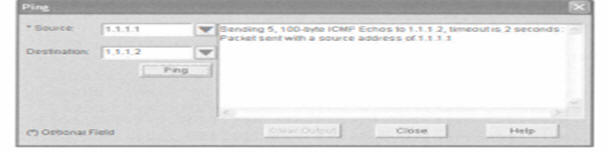
Po výběru příkazu Tools - Ping se objeví okno Ping.
Můžete zde zvolit zdrojové rozhraní, ze kterého chcete příkaz ping odeslat, což je šikovná vlastnost. Zadejte cíl a klepněte na tlačítko Ping.
Příkaz traceroute
Traceroute (příkaz traceroute, neboli zkráceně trace) zobrazuje cestu, kterou paket prochází ke vzdálenému zařízenÍ. Pomocí časových limitů TTL (time-to-live) a chybových zpráv ICMP sleduje cestu doručování paketu datovou sítí ke vzdálenému hostiteli. Trace (příkaz tra c e), který lze zadat z uživatelského i privilegovaného režimu, dovoluje získat představu o tom, který směrovač leží v cestě nedosažitelného síťového hostitele a je nutné jej v případě chyby sítě prozkoumat podrobněji. Chcete-li zjistit protokoly, které jsou kompatibilní s příkazem traceroute, zadejte traceroute ?:

Příkaz trace zobrazí přeskok či přeskoky, kterými paket prochází na cestě ke vzdálenému zařízenÍ. Uveďme si příklad:
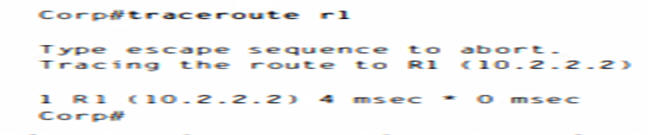
Vidíte, že paket na cestě ke svému cíli překonal pouze jeden přeskok.
Tip ------------------------------------
Nenechejte se zmást! Příkaz tracert nelze použít - jedná se o příkaz systému Windows. Při práci se směrovačem zadávejte příkaz traceroute.
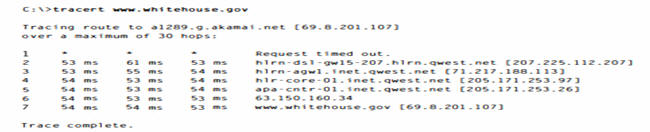
Následuje příklad použití příkazu t racert z příkazového řádku systému Windows (všimněte si, že příkaz má podobu tracert!):
Nyní přejdeme k řešení potíží sítě pomocí příkazu debug.
Ladění
Debug je příkaz pro řešení potíží, který je k dispozici v privilegovaném režimu exec systému Cisco lOS. Zobrazuje informace o různých operacích směrovače a souvisejícím provozu, který směrovač generuje nebo přijímá, spolu s případnými chybovými zprávami. Jedná se o užitečný nástroj, který poskytuje spoustu informací, ale před jeho použitím musíte znát některá důležitá fakta.
Debug se řadí mezi úkoly s velmi vysokou prioritou, protože může spotřebovat mnoho prostředků a směrovač musí všechny laděné pakety analyzovat. Nepoužívejte tedy tento nástroj ke sledování. Je navržen tak, aby se používal pouze krátkodobě při řešení potíží. Při práci s tímto nástrojem však můžete odhalit některé významné skutečnosti o funkčních i chybných softwarových či hardwarových komponentách. Ladění má přednost před síťovým provozem a příkaz debug a II generuje rozsáhlejší výstup než kterýkoli jiný příkaz debug. Tento nástroj proto může zásadně omezit výkon směrovače - dokonce až k praktické nepoužitelnosti. Téměř ve všech případech je tedy vhodné zvolit konkrétnější příkaz debug. Jak je patrné z následujícího výstupu, ladění nelze povolit z uživatelského, ale pouze privilegovaného režimu:
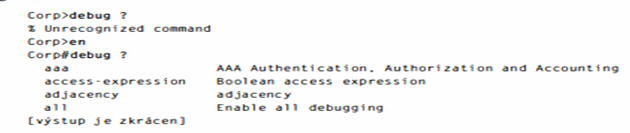
Pokud si můžete dovolit směrovač v zásadě odstavit a chcete si s jeho laděním pohrát, zadejte příkaz debug all:
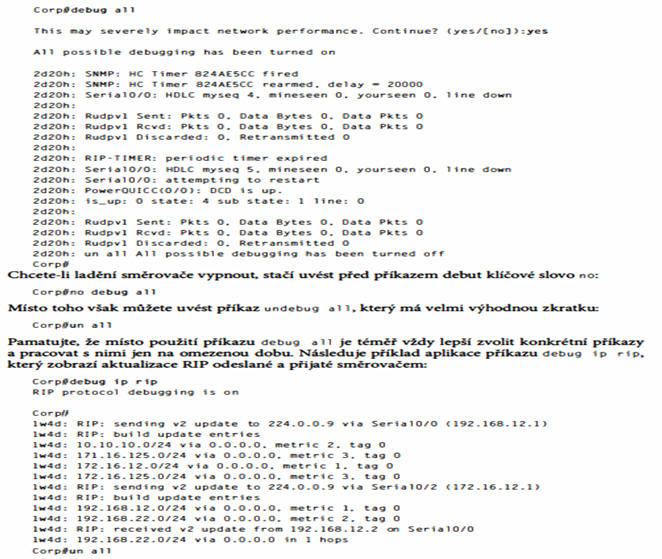
Nepochybně vidíte, že příkaz debug je velmi silný. Proto si také musíte uvědomit, že než jakýkoli příkaz pro ladění spustíte, měli byste ověřit vytížení směrovače. Tento postup je důležitý, protože zpravidla nechcete negativně ovlivnit schopnost zařízení zpracovávat pakety v datové síti. Informace o využití konkrétního směrovače lze zjistit pomocí příkazu show processes.
Poznámka
Pamatujte, že když se přihlásíte programem Telnet ke vzdálenému zařízení, ve výchozím nastavení se zprávy konzoly nezobrazují. Neobjevuje se například výstup ladění. Chcete-Ii, aby se zprávy konzoly odesílaly do relace Telnet, použijte příkaz termina1 monitor.
Příkaz show processes
Jak jsme uvedli v předchozí sekce, při použití příkazu debug u síťových zařízení je potřeba dbát opatrnosti. Pokud využití procesoru směrovače trvale dosahuje 50 procent nebo více, nejspíš není dobrý nápad zadat příkaz debug all, nechcete-li vyzkoušet, jak vypadá havárie směrovače! Jaké jiné přístupy lze tedy použít? Při zjištění využití procesoru daného směrovače se hodí nástroj s h ow proces ses (nebo show processes cpu). Tento příkaz navíc poskytuje seznam aktivních procesů spolu s odpovídajícími ID, prioritou, testy plánovače (stavem), spotřebovaným časem procesoru, počty volání atd. Prostě spousta užitečných dat. Příkaz je navíc mimořádně šikovný, potřebujete-li vyhodnotit výkon směrovače a využití procesoru - například v situaci, kdy máte chuť sáhnout po příkazu debug.
Co lze tedy vyčíst z následujícího VÝPisu? První řádek ukazuje využití procesoru za posledních 5 sekund, I minutu a 5 minut. Před využitím procesoru za posledních 5 sekund je ve výstupu uveden údaj 2%/0%. První číslo se rovná celkovému využití a druhé označuje využití dané rutinami přerušení:

Shrnutí
V této kapitole jste se naučili, jak se směrovače Cisco konfigurují a jak lze jejich konfiguraci spravovat. V kapitole jsme se zabývali interními komponentami směrovačů, k nimž patří paměti ROM, RAM, NVRAM a flash. Navíc jsme si ukázali, co se stane při spuštění směrovače a které soubory se načítají. Konfigurační registr sděluje směrovači, jak má probíhat spouštění a kde má hledat soubory. Dozvěděli jste se, jak změnit a zkontrolovat nastavení konfiguračního registru pro účely obnovení hesla. Dále jste si vyzkoušeli zálohování a obnovení bitové kopie systému Cisco lOS a rovněž zálohování a obnovení konfigurace směrovače Cisco. Předvedli jsme si, jak tyto soubory spravovat pomocí rozhraní příkazového řádku, systému souborů IFS a nástroje SDM. Poté jste si přečetli, jak pomocí protokolů CDP a Telnet získávat informace o vzdálených zařízeních. V závěrečné části kapitoly jsme se zaměřili na překlad hostitelských názvů a testování síťové konektivity pomocí příkazů ping a trace. Dostali jsme se rovněž k použití příkazů debug a s how processes.
Klíčové poznatky ke zkoušce
Pamatujte si různé příkazy a nastavení konfiguračního registru - nastavení Ox2 1 02 je ve všech směrovačích Cisco výchozí a zajišťuje, že směrovač vyhledá sekvenci spouštění v paměti NVRAM. Hodnota Ox2 101 směrovači sděluje, aby ke spouštění použil paměť ROM a díky hodnotě Ox2 142 lze obnovit heslo, protože směrovač nenačítá soubor startup-config v paměti NVRAM.
Naučte se zálohovat bitovou kopii systému lOS - pomocí příkazu privilegovanéh
Vyzkoušejte obnovení nebo upgrade bitové kopie systému lOS - pomocí příkazu privilegovaného režimu copy tftp fl ash lze obnovit nebo upgradovat soubor ze serveru TFTP (v síti) do paměti flash.
Zopakujte si kroky, které je nutné provést při zálohování bitové kopie systému lOS na síťový server - zkontrolujte, zda je síťový server dostupný, zajistěte, aby bylo na serveru dost volného místa k uložení bitové kopie kódu, a ověřte požadavky na název a cestu k souboru.
Pamatujte si postup uložení konfigurace směrovače - lze to provést několika způsoby, ale nejčastější a nejvíce testovaná metoda je založena na příkazu copy running - config startup-config.
Osvojte si postup vymazání konfigurace směrovače - zadejte příkaz privilegovaného režimu erase startup - config a restartujte směrovač.
Ujasněte si, kdy použít protokol CDP - protokol CDP (Cisco Discovery Protocol) usnadňuje dokumentování sítě a řešení síťových problémů.
Pamatujte si, co ukazuje výstup příkazu show cdp ne; ghbors - příkaz show cdp neighbors poskytuje následuj ící informace: ID zařízení, místní rozhraní, dobu držení, schopnost, platformu a ID portu (vzdálené rozhraní).
Měli byste vědět, jak se připojit ke směrovači službou Telnet a zachovat připojení, ale zároveň přejít zpět do původní konzoly - pokud se připojíte službou Telnet ke směrovači nebo přepínači, můžete připojení kdykoli ukončit zadáním příkazu exi t. Chcete-li však udržet připojení ke vzdálenému zařízení, ale přitom přejít zpět k původní konzole směrovače, můžete stisknout kombinaci kláves Ctrl+Shift+6, klávesy uvolnit a poté stisknout klávesu X.
Naučte se příkaz, který ověří relace Telnet - příkaz show s ess; ons poskytuje informace o všech relacích, které lokální směrovač navázal s jinými směrovači.
Připomeňte si postup vytvoření statické tabulky hostitelů ve směrovači - pomocí příkazu globální konfigurace i p hos t naze v_hos t i te 7 e adresa_ i p lze ve směrovači vytvořit statickou tabulku hostitelů. K jedné položce hostitele lze přiřadit více IP adres.
Pamatujte si, jak ověřit tabulku hostitelů ve směrovači - tabulku hostitelů je možné zkontrolovat příkazem s h ow h o s t s.
Ujasněte si, kdy použít příkaz ping - ping (Packet Internet Groper) ověřuje aktivní IP adresu v síti pomocí požadavků ozvěny ICMP a odpovědí ozvěny ICMP.
Naučte se zadat příkaz ping s platným ID hostitele - příkaz ping lze odeslat na IP adresu z uživatelského nebo privilegovaného režimu směrovače, ale nikoli z konfiguračního režimu. V příkazu ping je nutné uvést platnou adresu, jako např. 1.1.1.1.