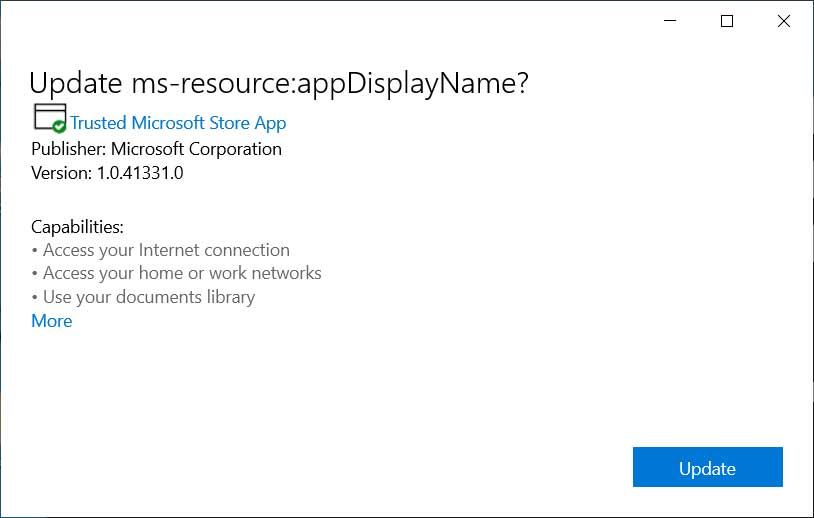
Update App Installer
When done, the App Installer screen will state "For proper functioning of the app, try to launch a Windows app package." At this point, close the App Installer window.
OS Articles - H 2020 1 2 3 OS List - H 2021 2020 2019 2018 2017 2016 OS Blog OS Blog
Winget: How to use Windows 10's new native Package Manager
24.5.2020 Bleepingcomputer OS
Microsoft has finally revealed a long requested feature; a Windows package manager called Winget that allows you to easily install applications from the command line.
Commonly used in Linux to install new applications, package managers are tools that automate the installation, upgrading, and deletion of applications.
It does this by looking through configured repositories, or sources as Microsoft likes to call them, for applications. If the application is available, it will download it from the repository and install it onto the computer.
What makes package managers so desirable is that they also manage dependencies before installing the requested program.
This means that if you try to install a program, and it needs another program to work, the package manager will automatically install that required program as well.
Third-party Windows package managers like Chocolatey and Ninite already exist, but what makes winget so special is that it is being developed by Microsoft and will eventually be built into Windows.
How to install winget
As the Winget Windows Package Manager is currently in preview, Microsoft has provided two ways to install it in Windows 10.
Method 1: Install through Windows 10 Insider builds
If you are a Windows Insider, you can signup for the the Windows Package Manager Insiders Program with the same Microsoft account email address you use on your Insider build.
Once approved, the Microsoft Store will upgrade the App Installer package on your Windows 10 Insider build and you will now have access to the winget command in PowerShell.
Method 2: Download latest appxbundle from Winget's GitHub page
The easier method, and one that can be used by all Windows 10 users, is to download the latest version from Winget's GitHub releases page.
Once downloaded, double-click on the Microsoft.DesktopAppInstaller_8wekyb3d8bbwe.appxbundle file and the App Installer program will run.
When the following screen shows, click on the Update button.
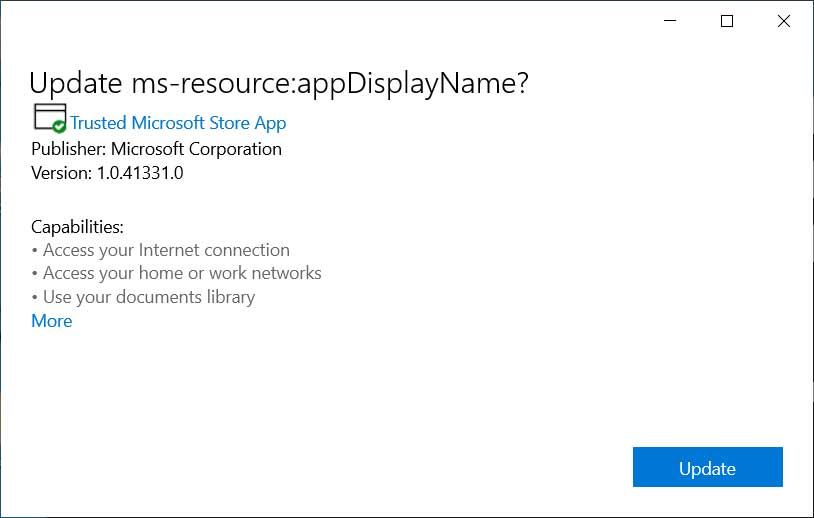
Update App Installer
When done, the App Installer screen will state "For proper functioning of the app, try to launch a Windows app package." At this point, close the App Installer window.
You will now have access to the winget command in PowerShell.
Using the Windows 10 winget package manager
With this initial release of the winget package manager, Microsoft's goal was to get a preview into people's hands so that they could start playing with it.
Due to this, the current commands are for the most part designed to install, show, and search for applications using the package manager.
To see a full list of commands for the Windows package manager, simply type winget at a PowerShell prompt and a help screen will be displayed.
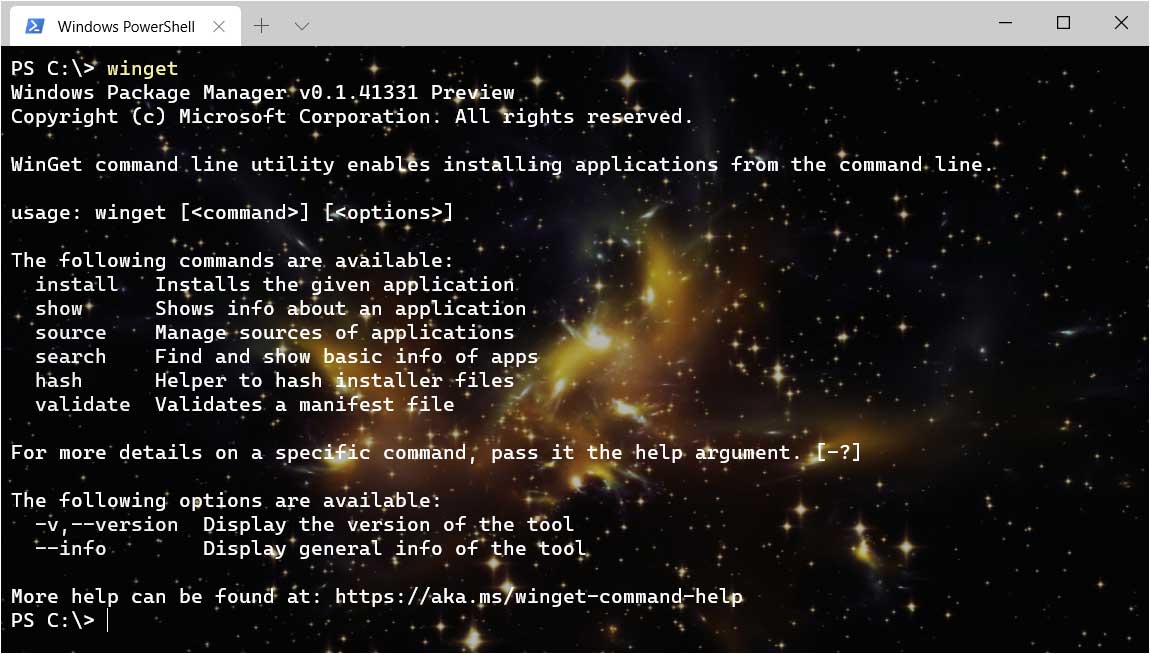
Winget help menu
To see help for each command, you can just type the specific command and follow it with a -?.
For example, to see the help screen for the install command, you would enter the command:
winget install -?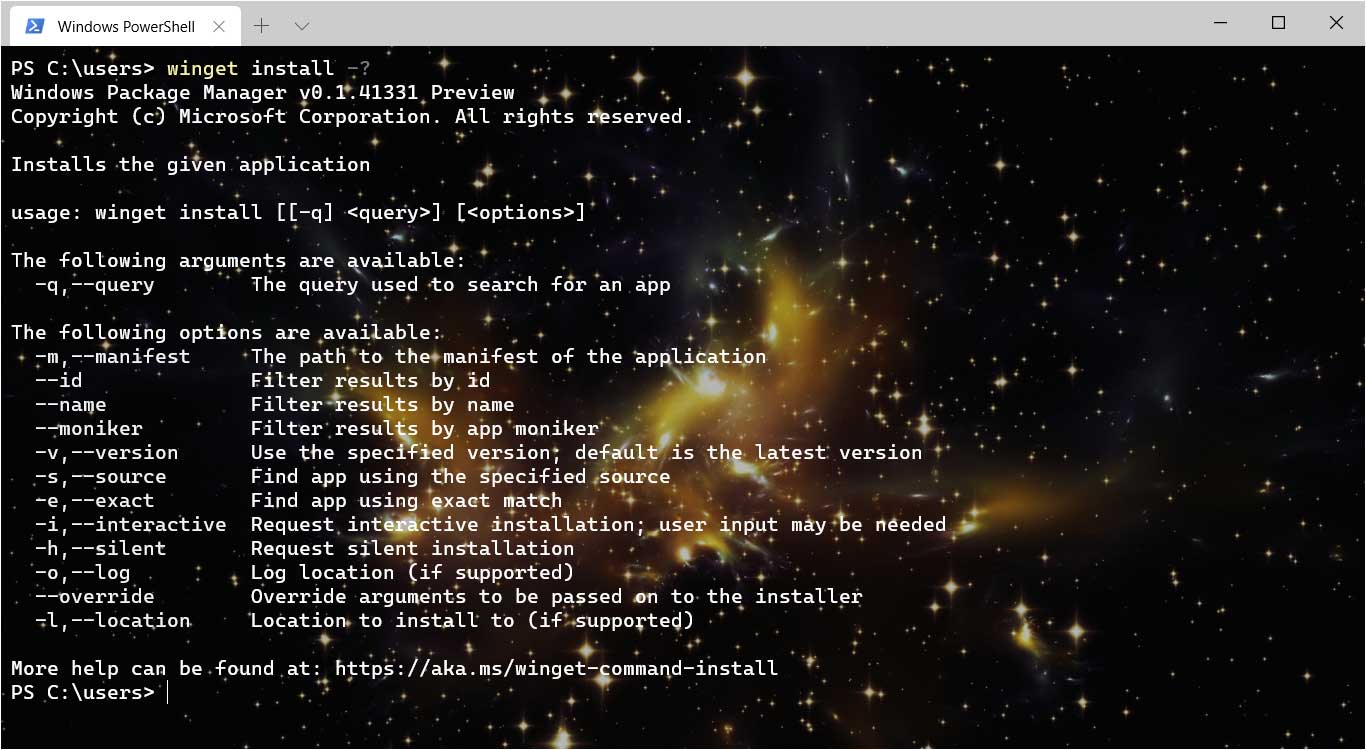
Winget install help screen
Searching for packages
To search for a package to install, you can use the winget search command. When searching for a particular keyword, winget will return results for all packages whose name contains that string.
For example, to search for all package that contain the word note, we would use the command:
winget search note 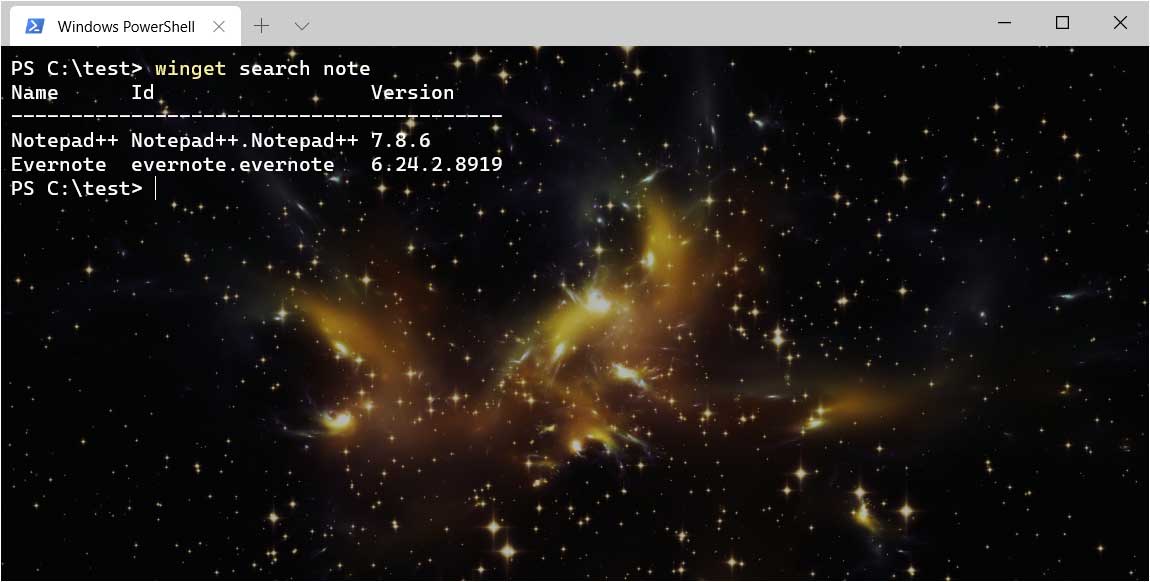
Using the winget search command
As you can see, both Notepad++ and Evernote were listed as they both contain the string 'note'.
If you want to see a list of all available packages, you also type winget search without any arguments, and the full list will be displayed.
It is more useful when you use the winget search | more command to see a list of packages one page at a time.
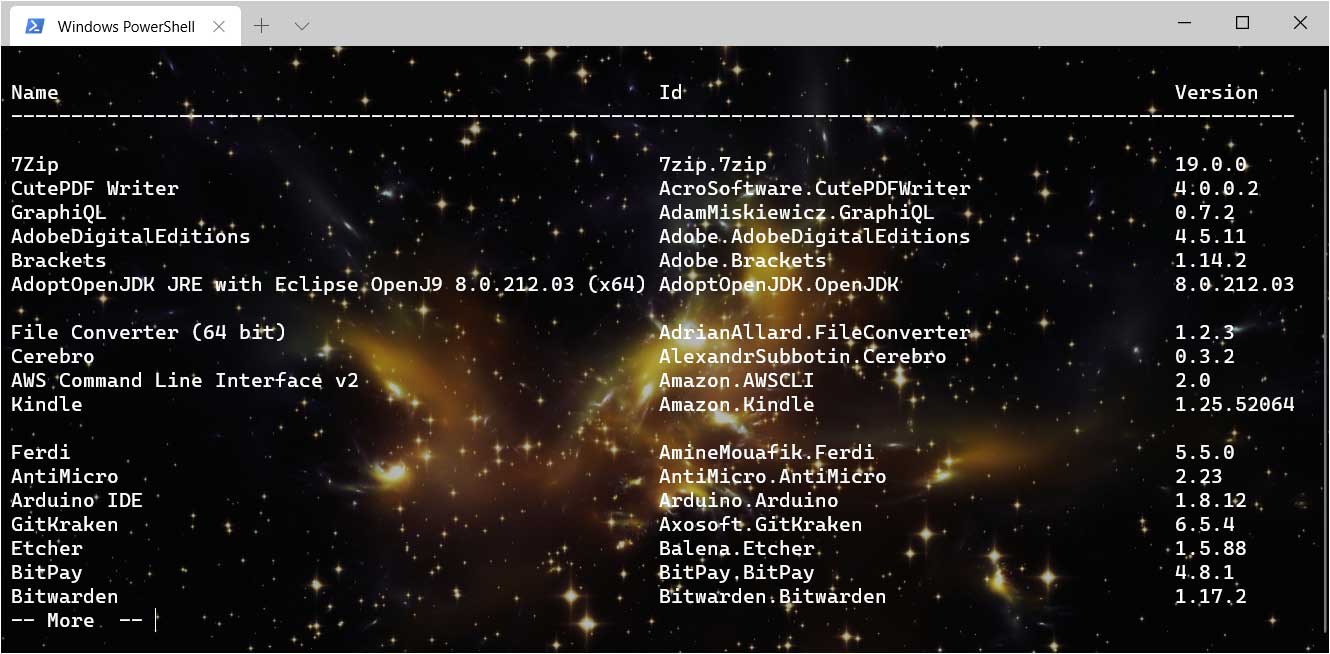
Using winget to list all packages
Getting package information
To see more information about a particular package you would use the winget show command.
For example, to see details about Notepad++ including the version, its license, the program's description, the developer, and where it will be installed from, we use the following command:
winget show notepad++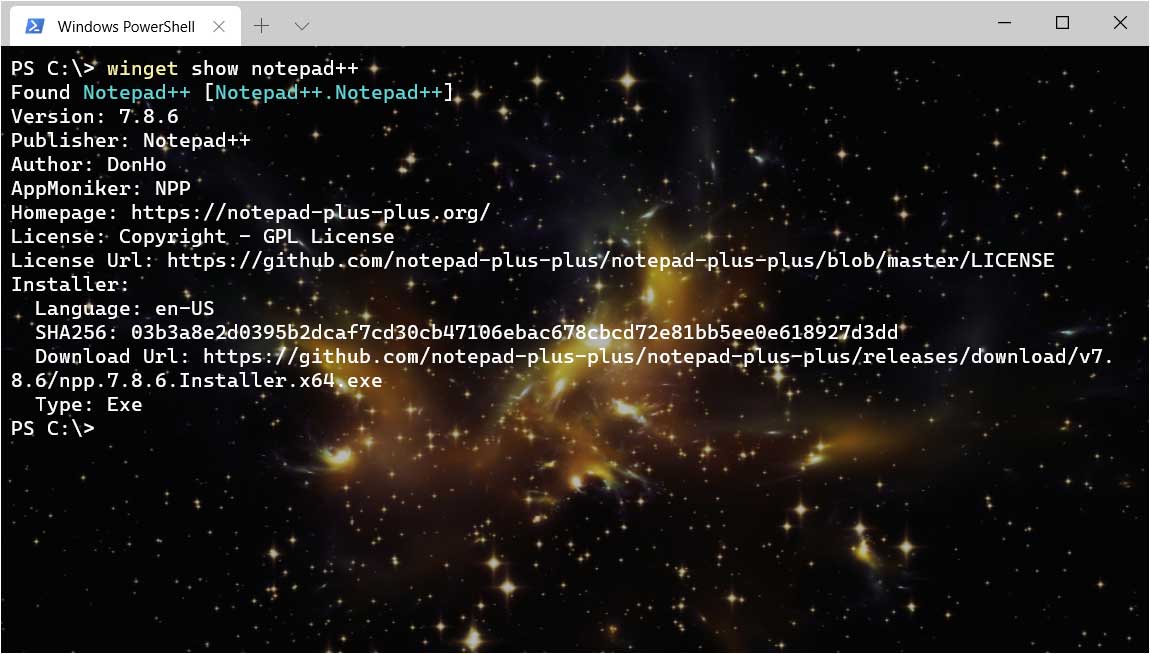
Using winget show command
Installing a package
When you have decided what package you wish to install, you use the winget install command.
For example, to install Notepad++ we would use the following to command to download and install it it from developer's web site or GitHub repository:
winget install Notepad++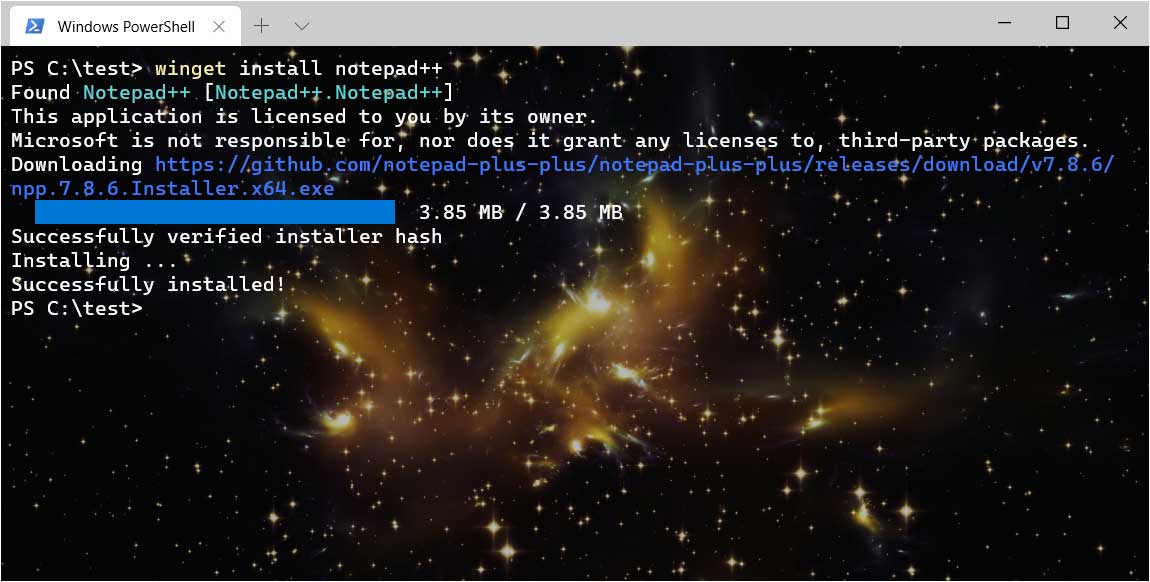
Using the winget install command
It should be noted that the winget package manager does not currently keep track of your installed packages.
So you can install a program through winget even if it is already installed.
Winget does not currently have the ability to uninstall a package, but it is planned for the version 1.0 release in May 2021.
For now, if you install an application using winget, you will need to use the normal Apps & features settings screen to uninstall the program.
Listing package repositories
As we previously explained, package managers allow you to add repositories, or sources, that will be used to search for applications to install.
While Microsoft plans on allowing you to add multiple repositories in the future, at this point winget only allows you to configure one at a time.
To manage your repositories/sources, you can use the winget source command.
For example, to see the current repository configured in winget, you can type the following command:
wget source list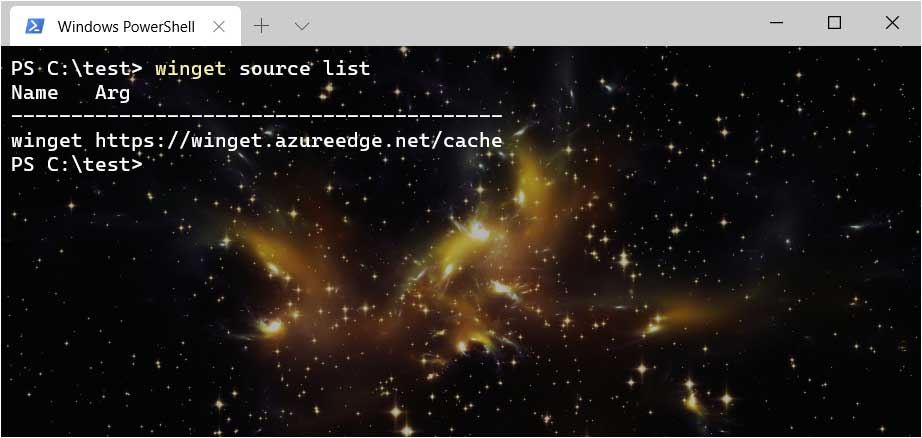
Using the winget source command
As you can see, the default repository for winget is the Microsoft managed one at https://winget.azureedge.net/cache.
As of right now, the default Microsoft repository contains 278 applications, including popular ones such as the VLC media player, Notepad++, Epic Games Launcher, Wireshark, and Plex.
The full list of available applications can be found in the repository's GitHub page.
Future plans for winget, the Windows package manager
Microsoft plans on releasing Winget 1.0 in May 2021 and has a list of features that it will like to add.
Some of the features planned for Winget 1.0 include:
Dependency management
Uninstall apps
Install apps from the Microsoft Store
Update one or all installed apps
List installed apps
Group Policy control
Support for silent installs, though this may be used by threat actors when install malware from their own repositories.
This is an exciting roadmap, and for those of you who commonly work from the command line, winget will ultimately prove to be a popular tool.
This is even more true when you can add your own repositories to install apps from.
Windows 10 KB4556799 Update Breaks Wireless LTE Connectivity
24.5.2020 Bleepingcomputer OS
Windows 10 Losing Connectivity From Outdated Wi-Fi Drivers
Microsoft says that computers with a wireless wide area network (WWAN) LTE modem may lose Internet connectivity after installing the Windows 10 KB4556799 cumulative update.
WWAN modems allow mobile devices, such as laptops, to connect to a cellular network and use the Internet while traveling.
These modems are either integrated into laptops or can be purchased in the form of mini PCI-E adapters or USB adapters.
Windows 10 incorrectly states you're connected to the Internet
In an update to the Windows 10 KB4556799 support bulletin, Microsoft states that Windows 10 devices using WWAN LTE modems may not be able to connect to the Internet, but Windows 10 will indicate that everything is working correctly.
"After installing this update on a Windows 10 device with a wireless wide area network (WWAN) LTE modem, reaching the internet might not be possible. However, the Network Connectivity Status Indicator (NCSI) in the notification area might still indicate that you are connected to the internet," says Microsoft.
Microsoft states that they are working on resolving this issue and hope to have it fixed in an "upcoming release."
Other issues reported in the KB4556799 update
Since the Windows 10 KB4556799 cumulative update was released on May 12th, there has been an uptick in complaints regarding installation errors, performance issues, and audio problems.
The most common complaint with this release is not being able to install the update and receiving various error codes when attempting to do so.
Today, Microsoft had stated that their telemetry does not indicate that these issues are widespread, but are investigating and monitoring the reports they receive.
Microsoft Edge 83 released with extension sync and auto-profiles
24.5.2020 Bleepingcomputer OS
Microsoft has released Edge 83 today, May 22, 2020, to the desktop users and it includes support for syncing extensions, auto profile switching and more.
Microsoft Edge 83 is another major feature update for the Chromium-based browser on Windows 10, Windows 7, Windows 8.1, and macOS.
Microsoft Edge 83 update is rolling out in a phased manner, as opposed to a quicker and wider release. Initially, only devices that fall within an "upgrade value range" will receive major feature updates like this, and the approach will help Microsoft in getting focused feedback.
Those who install the update first assess the new Edge browser, and their feedback or telemetry data would be evaluated to identify any new-found bugs.
The progressive rollout currently applies only to Windows 7, Windows 8 & 8.1, and Windows 10 versions of Microsoft Edge.
What's new in Microsoft Edge 83
Here's everything new, improved, and fixed in Edge 83 update:
Extensions sync
Microsoft is finally turning on extensions sync support in Edge. It allows you to sync your extensions across all installations of Edge on desktop operating systems including macOS and Windows.
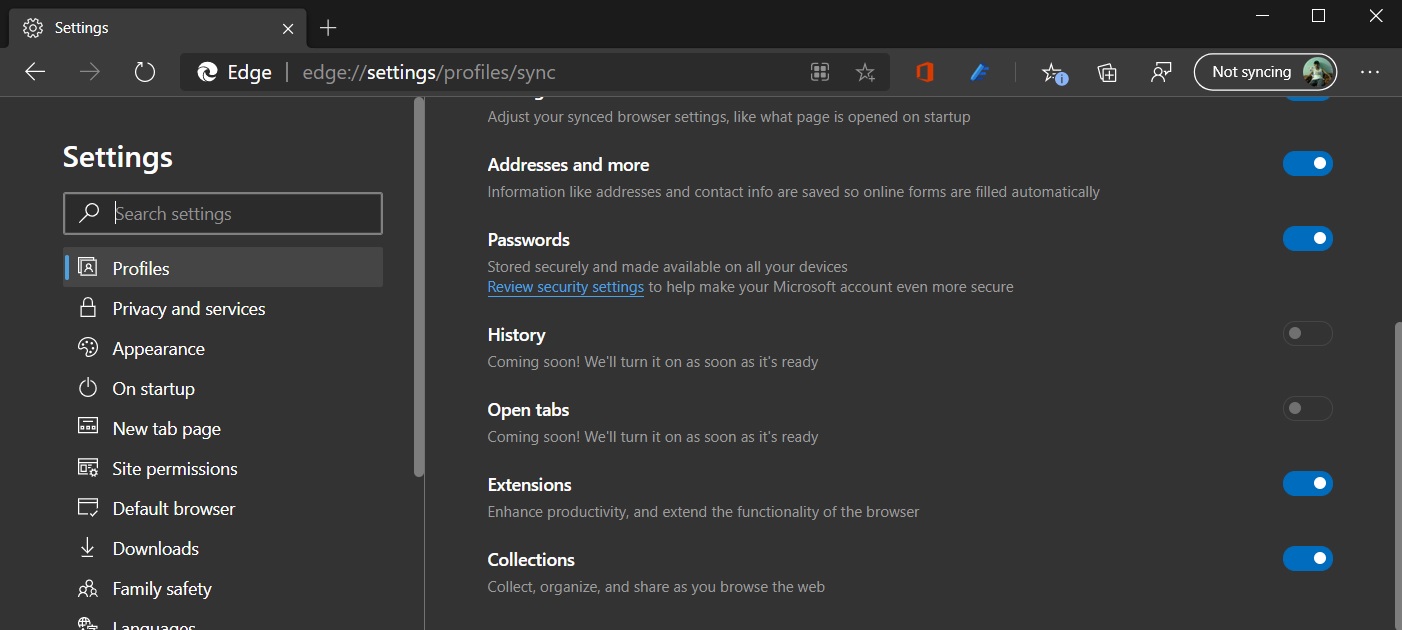
Microsoft says that both extensions downloaded from Edge add-on store and the Chrome Web Store are supported. The feature needs to be enabled from the settings screen after updating the browser.
Automatic Profile Switching
Microsoft is also introducing automatic multiple profiles switching feature, which aims to automatically choose your work profile when you navigate to a site requiring authentication from work or school account when you are on your personal profile.
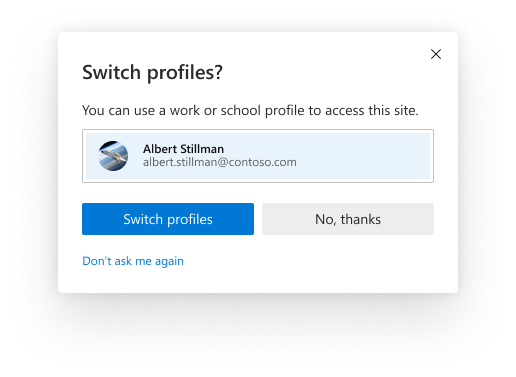
Microsoft Edge's profile switching feature will help you keep your work and personal data separate when you work from home.
Collections is getting better
Collections feature is also getting better. You can now use it to drag and drop items to a collection without opening the collection. When you the drag and drop an item, you can also choose a location in the collection.
Another change allows you to add multiple items to an existing collection. To add multiple items, you need to select the items and drag them to the collection.
Immersive Reader
Immersive Reader is also getting support for adverbs in the Parts of Speech experience. If you read an article in the Immersive Reader, you can now turn on Adverbs within Parts of Speech in the Grammar Tools.
Once enabled, Grammar Tools will highlight all the adverbs on the page.
Microsoft is adding another feature that would allow you to select any content on a webpage and open it in Immersive Reader.
Microsoft Defender SmartScreen improvements
Microsoft Edge update brings several improvements to the Microsoft Defender SmartScreen service.
The update improves protection from malicious sites that redirect when loading. Such webpages will be completely replaced with the Microsoft Defender SmartScreen safety page.
Microsoft Defender integration in Edge will also prevent audio and other media from playing on malicious sites.
Here's a list of all improvements and fixes:
You can now exempt certain cookies from automatically clearing when the browser closes. To use this feature, go to edge://settings/clearBrowsingDataOnClose and enable the "Cookies and other site data" toggle.
Introduces improved message on the Downloads management page for insecure downloads that have been blocked.
Link doctor provides host correction and a search query to the users when they mistype a URL.
You can now set Microsoft Edge as their default browser directly from Microsoft Edge Settings.
Several DevTools updates, including new remote debugging support, UI improvements, and more
Download Microsoft Edge 83 offline installers
If you can't wait for the update to roll out to your device, you can head to the Microsoft Edge's enterprise page and follow these steps to download Edge 83 offline installer:
Select "Stable 83" under Channel/version.
Select "Edge 83.0.478.37".
Select the platform
Click on 'Download'.
Windows Hello can now complete payments in Google Chrome
24.5.2020 Bleepingcomputer OS
Windows Hello is a Windows 10-based biometric feature that allows users to authenticate access to their devices, payment services, and apps with iris scan, facial recognition, or PINs.
Windows Hello sign-in mechanism is also supported on the web-based services, courtesy of the FIDO2 protocol.
Google is now rolling out a new server-side update that enables support for Windows Hello-based payment feature in Chrome for Windows 10. With the new feature, you will be able to use Windows Hello to autofill credit card's CVC numbers, which are found on the back of cards.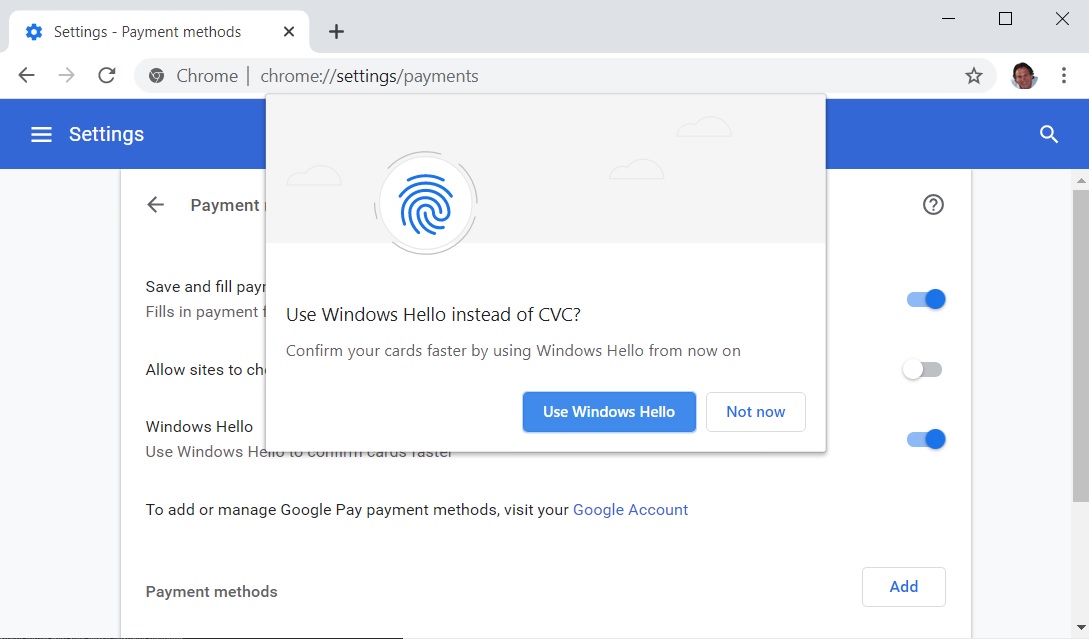
If you use Chrome and your device supports Windows Hello, you can enable the feature by following these steps:
Open Chrome settings.
Head to Autofill section and click 'Payment methods'.
You'll see a new toggle for Windows Hello.
Windows Hello
Toggle it on and confirm your decision to use Windows Hello for future payments.
Once enabled, Windows Hello will allow you to skip the manual CVC-based authentication on payment services.
You can use your fingerprint, facial recognition, or PINs to make credit card payments without entering the CVC numbers.
"Sublabel for a toggle that allows users to control whether or not to use FIDO authentication for credit card unmasking on Windows," Google noted in the Chromium respiratory.
You will also see a Windows 10 prompt asking you to use your Windows Hello authentication when you make a payment using your credit card.
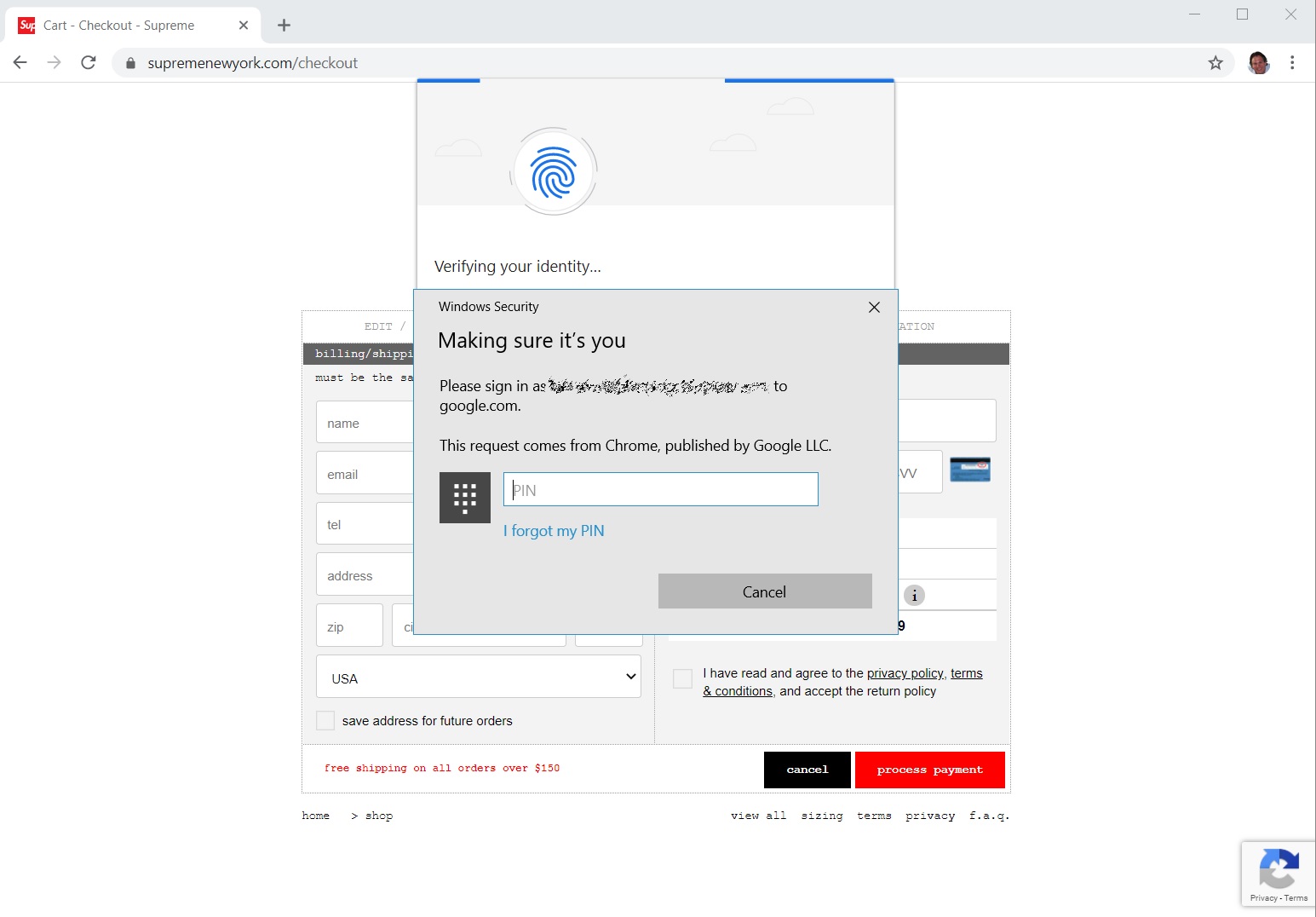
If you don't authenticate with your Windows Hello credentials, you'll be asked to enter the CVC manually and payment will fail if you enter the incorrect numbers.
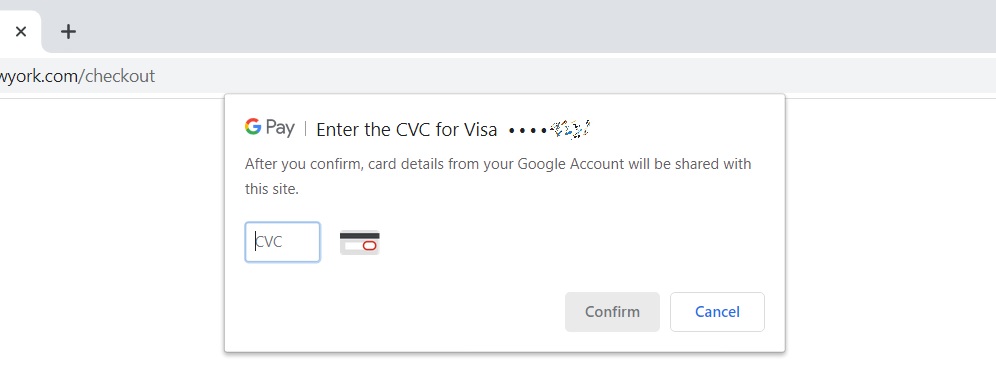
The feature appears to be rolling out in Google Chrome 81 or newer. If you don't see it in the settings, check back later.
Microsoft releases Windows 10 Hyper-V VHDX for ARM64 devices
24.5.2020 Bleepingcomputer OS
For Windows 10 users running Insider builds on ARM64 devices, Microsoft has released a Hyper-V VXHD that lets you install Windows 10 as a guest on your devices.
With the release of the Windows 10 Insider build 19559, Microsoft began testing Hyper-V in Windows 10 Enterprise and Professional versions running on ARM64 devices such as the Surface Pro X.
"For any of our Insiders using an arm64 device, such as the Surface Pro X, running Enterprise or Pro edition, you’ll now be able to see and install Hyper-V features." the Insider build release notes stated.
Today, Microsoft released an ARM64 VXHD of the Windows 10 Insider build 19624 so that users can further test the Hyper-V feature on ARM devices.
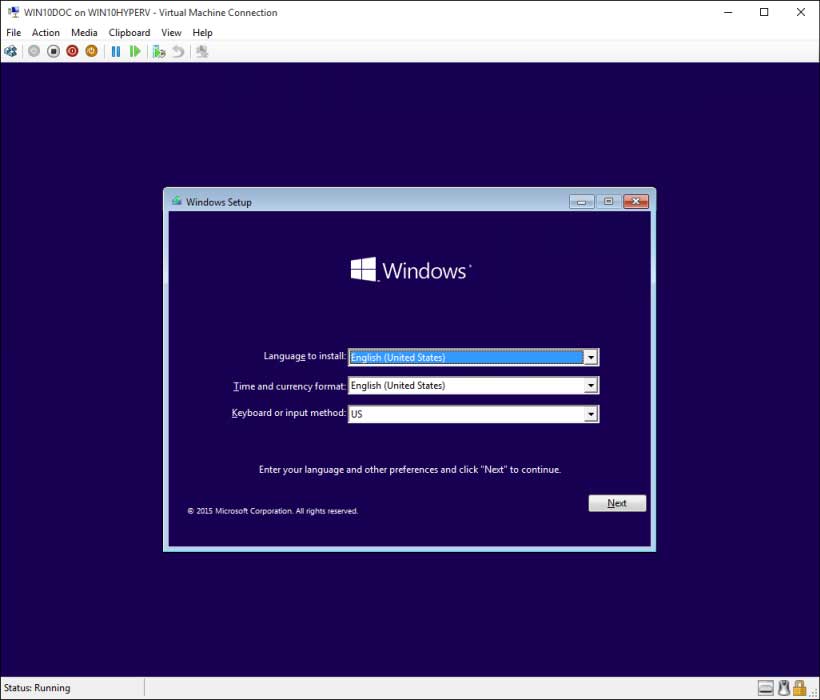
Installing Windows in Hyper-V
For users who want to test Hyper-V on ARM64, you can download the VXHD from Microsoft's site.
Microsoft states that they will continue to release new updates in future Insider releases.
New Windows 10 Intel microcodes released in forced KB4497165 update
23.5.2020 Bleepingcomputer OS
Microsoft has started to roll out a new version of the Windows 10 Intel Microcode KB4497165 update that is not optional, will automatically be installed, and your computer will be restarted.
Yesterday, one of our readers left a comment that a new Intel microcode update was being rolled out via Windows Update, but it was not being offered when I checked.
This morning, I woke up to find that my computer had been restarted to install a new version of the 'KB4497165: Intel microcode updates' update.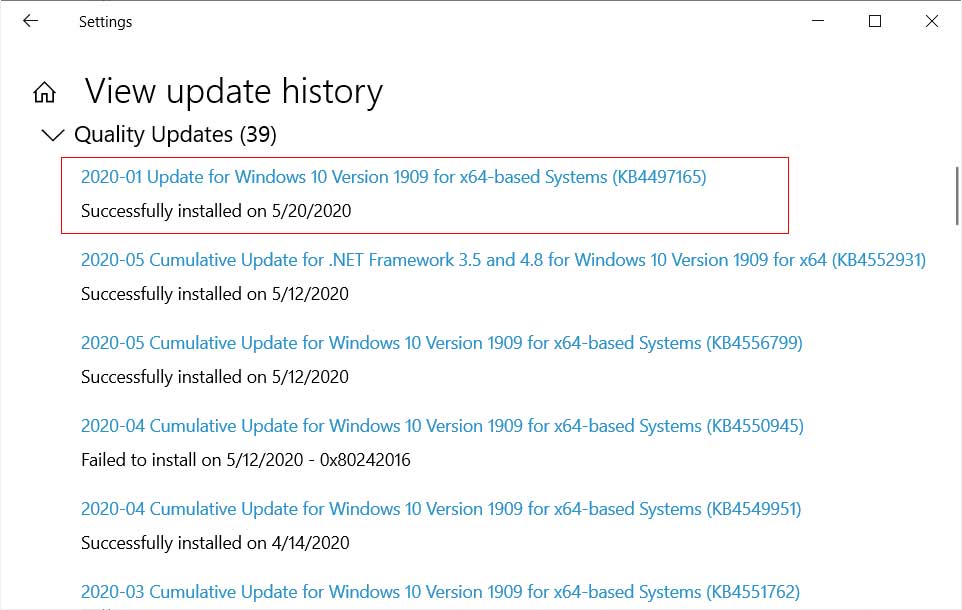
Installed update
This update is reused by Microsoft to install new Intel microcodes as they become available for Windows 10 1903 and Windows 10 1909.
Unfortunately, Microsoft has not updated the release notes for this update to include what has been changed.
The last noted update by Microsoft was from February 25, 2020, as shown below.
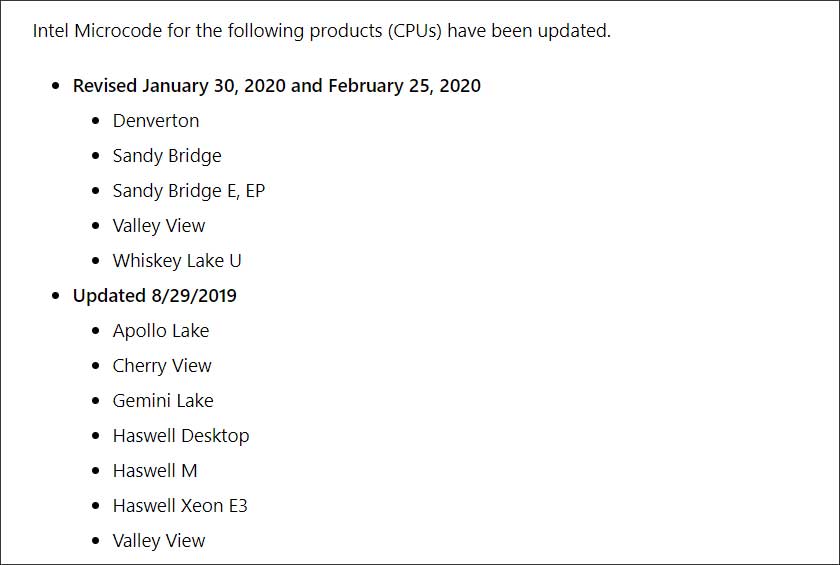
Last CPU updates by KB4497165
Intel Microcode updates are usually optional updates that mitigate hardware-based security vulnerabilities and bugs in Intel CPUs through a software patch.
These updates allow Intel to fix discovered issues after a CPU is manufactured and released to market.
Strangely, this release of the KB4497165 update was forced, which may indicate it fixes a security vulnerability or is simply a mistake by Microsoft.
We will have to wait until the support bulletin is updated with new information to determine what has changed.
Below is a list of the Intel microcode support bulletins for each version of Windows 10.
KB4497165: Intel microcode updates for Windows 1909 and 1903
KB4494174: Intel microcode updates for Windows 10 1809
KB4494451: Intel microcode updates for Windows 10 1803
KB4494452: Intel microcode updates for Windows 1709
KB4494453: Intel microcode updates for Windows 10 1703
KB4494175: Intel microcode updates for Windows 1607
KB4494454: Intel microcode updates for Windows 10
Windows 10 KB4556799 update won't install, has audio issues, bugs
21.5.2020 Bleepingcomputer OS
Windows 10 users are facing numerous errors when installing the latest KB4556799 cumulative update, and for those who can install it, they are reporting a variety of other problems.
Microsoft released the Windows 10 KB4556799 cumulative update on May 12th, and since then, users have been reporting numerous problems trying to install the update, receiving BSODs, audio issues, and gaming problems.
With the amount of different hardware and drivers running Windows 10, there are always reports of problems installing an update, hardware no longer working, performance issues and the dreaded Blue Screen of Death crashes.
With this release, the number of reports has significantly increased, with BleepingComputer receiving more emails than usual about people having trouble.
With that said, I have installed this update on numerous computers, and I *knock on wood* am not having a single problem.
What users are reporting
There is always chatter about problems after a new Windows 10 cumulative update has been released, but with this update, the noise is definitely louder.
Below we have outlined some of the issues that people are having after installing the update.
Can't install the KB4556799 update
With the release of Windows 10 KB4556799, the most significant amount of reports have been related to users being unable to install the update.
When attempting to do so, Windows Update would begin to download the update and eventually display an error code such as 0x8024000b, 0x80070026, 0x800f0988, 0x80073701, along with many others.
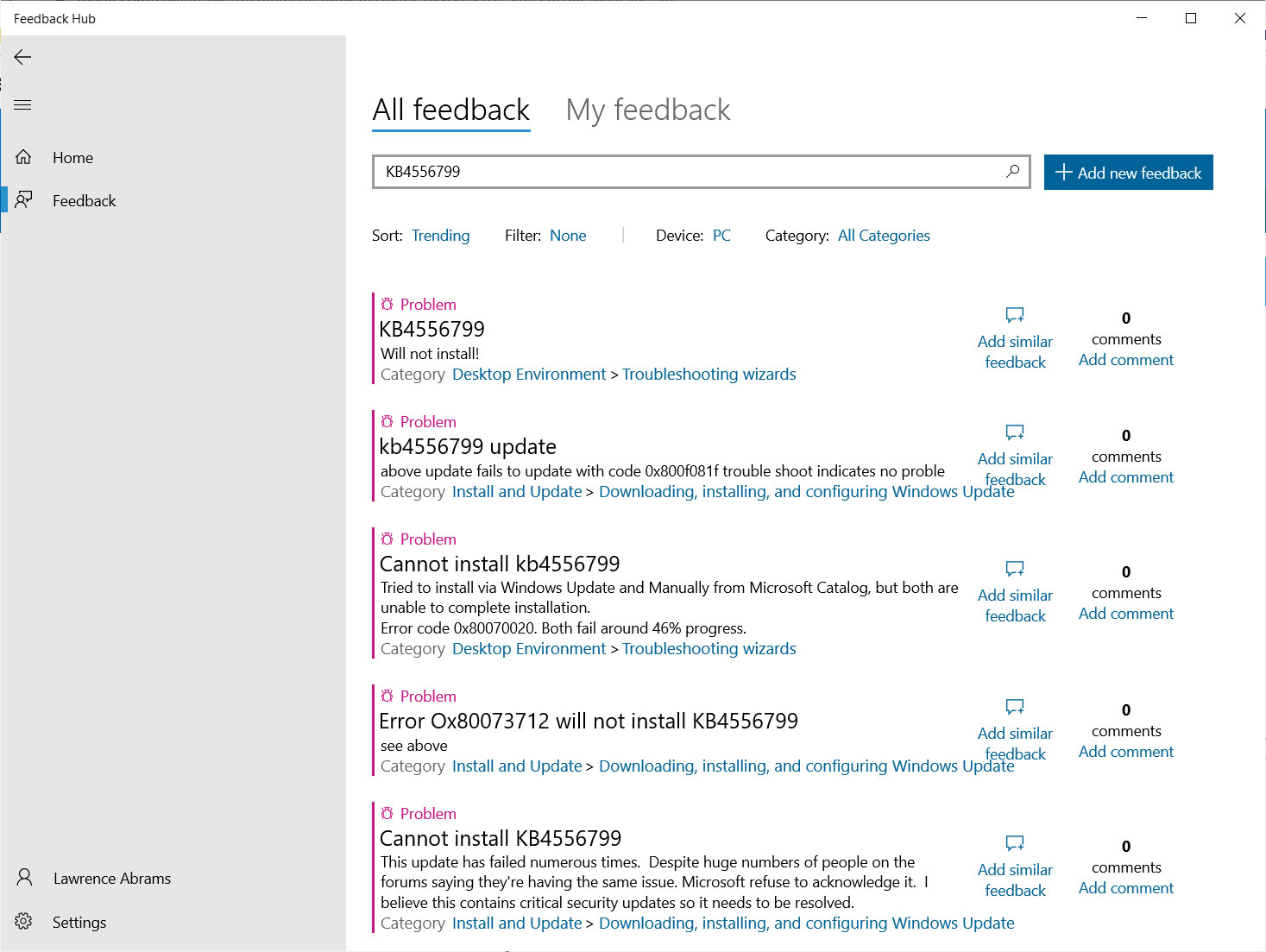
A small portion of Feedback Hub reports about KB4556799
Unfortunately, many of those affected state that running the 'sfc /scannow' command or the Windows Update troubleshooter does not resolve the problem.
Audio issues
WindowsLatest reports that some users cannot hear any sound on the computer after installing the KB4556799 update.
If you have lost audio after the update, some people [1, 2] have been able to fix it by disabling the 'Enable audio enhancements' option under the Windows speaker properties.
To try this, right-click on the volume icon in the system tray and select 'Open Sound settings' as shown below.
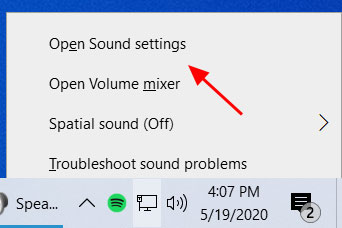
Open Sound settings
Under the output section of the Sound Settings screen, click on 'Device Properties'. Then scroll down and click on 'Additional device properties'.
The Speaker properties dialog will now open, and you should click on the 'Advanced' tab.
On the Advanced tab, look for the checkbox labeled 'Enable audio enhancements' and uncheck it, as shown below.
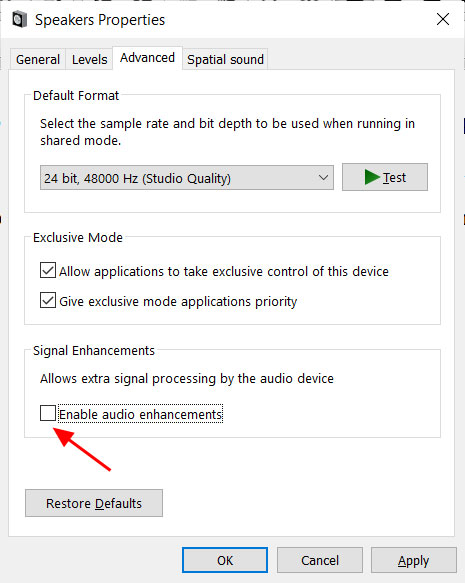
Speaker properties
Now test your sound and see if it is working again.
Some reports of Blue screen of Death (BSOD) crashes
Some users have contacted BleepingComputer or posted elsewhere [1, 2, 3] about having BSOD crashes after installing the KB4556799 update.
In our research, these reports are not that common, and not to diminish the issue for those receiving them, the BSODs appear to be an isolated issue.
For those users who are receiving BSODs after installing the KB4556799 update, it is likely a driver conflict causing the crashes.
To resolve these types of issues, I recommend users perform the following steps:
Uninstall the KB4556799 update. You can learn more about uninstalling updates here.
After uninstalling the update, update the drivers for your graphics, audio, and Intel drivers, and storage devices if possible. For those with Intel graphics, you can try their graphics drivers, which can be installed universally now on OEM devices.
Reinstall the driver.
Hopefully, updating the device drivers will have resolved the issue.
Application, gameplay, and performance issues
Finally, some users are reporting issues [1, 2, 3, 4] when launching applications, playing games or having slow startups.
Like the BSODs, these types of issues can be related to drivers, and users can attempt the steps listed in the previous section to see if it helps.
If that still does not work, you can hold off on installing the update and hope that next week's release of the May 2020 Update will resolve these issues.
Windows Terminal 1.0 is here with numerous improvements
21.5.2020 Bleepingcomputer OS
Microsoft announced today at the Microsoft Build 2020 conference that they are now rolling out the Windows Terminal 1.0 console application with a long list of new features and improvements
Windows Terminal is an open-source tab UI-based terminal application and it was originally announced by Microsoft at Build 2019 event. For example, you can open Command Prompt in one tab, PowerShell in another, and WSL bash shell in the third tab.
Windows Terminal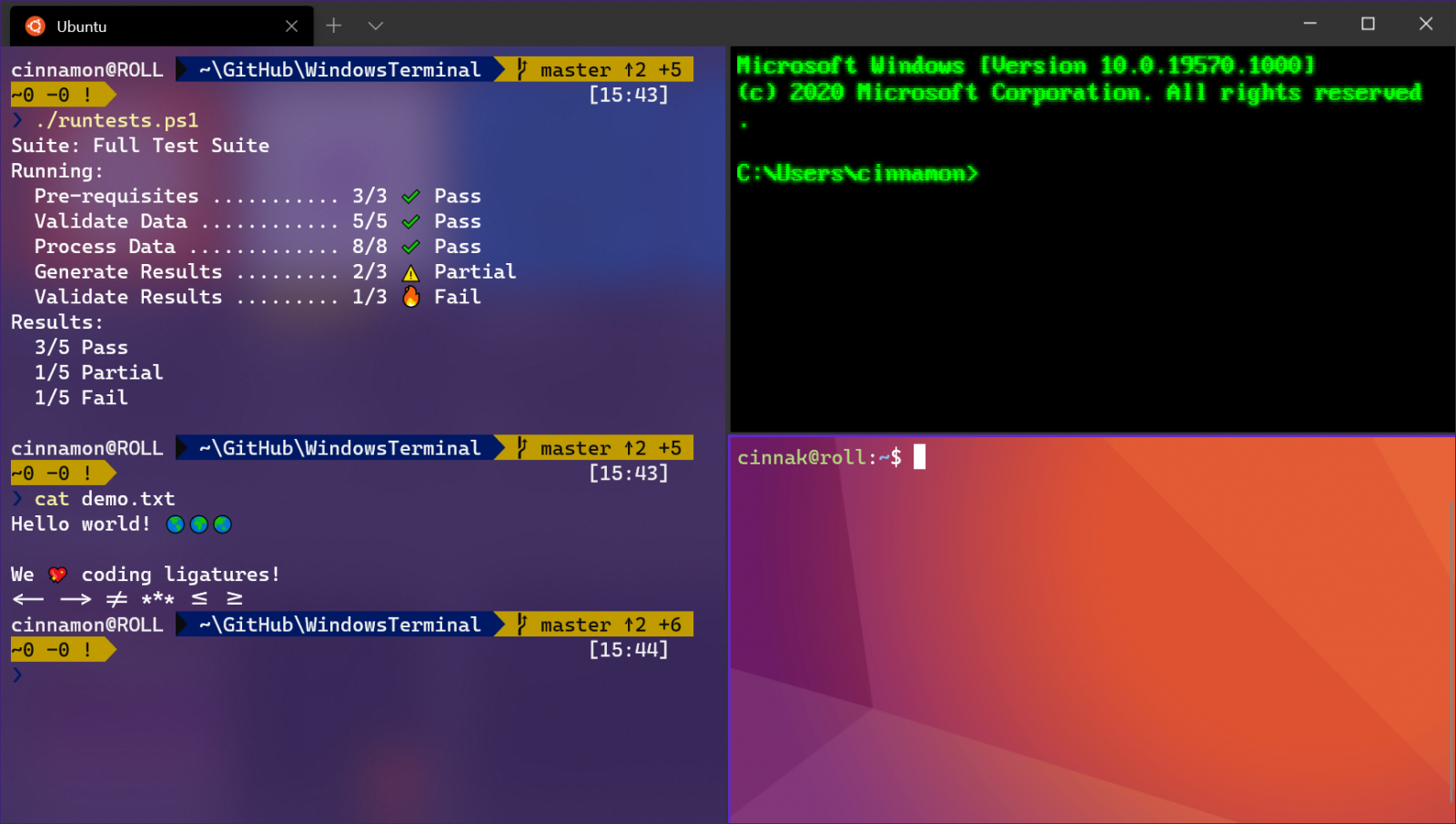
Windows Terminal basically allows you to run any command-line tools inside tabs and panes. It also lets you create custom profiles for each of your command line applications so that they can different backgrounds, keyboard shortcuts, or other options.
Microsoft states that they will be releasing monthly updates starting in July.
Multiple profiles
Multiple profiles support allows you to open command line apps side-by-side for a seamless experience. Profiles can be uniquely customized to your liking.
If you add multiple command-line applications, Windows Terminal will automatically create profiles.
Windows Terminal uses GPU
Windows Terminal uses GPU acceleration to provide a much faster experience and it also renders the texts faster.
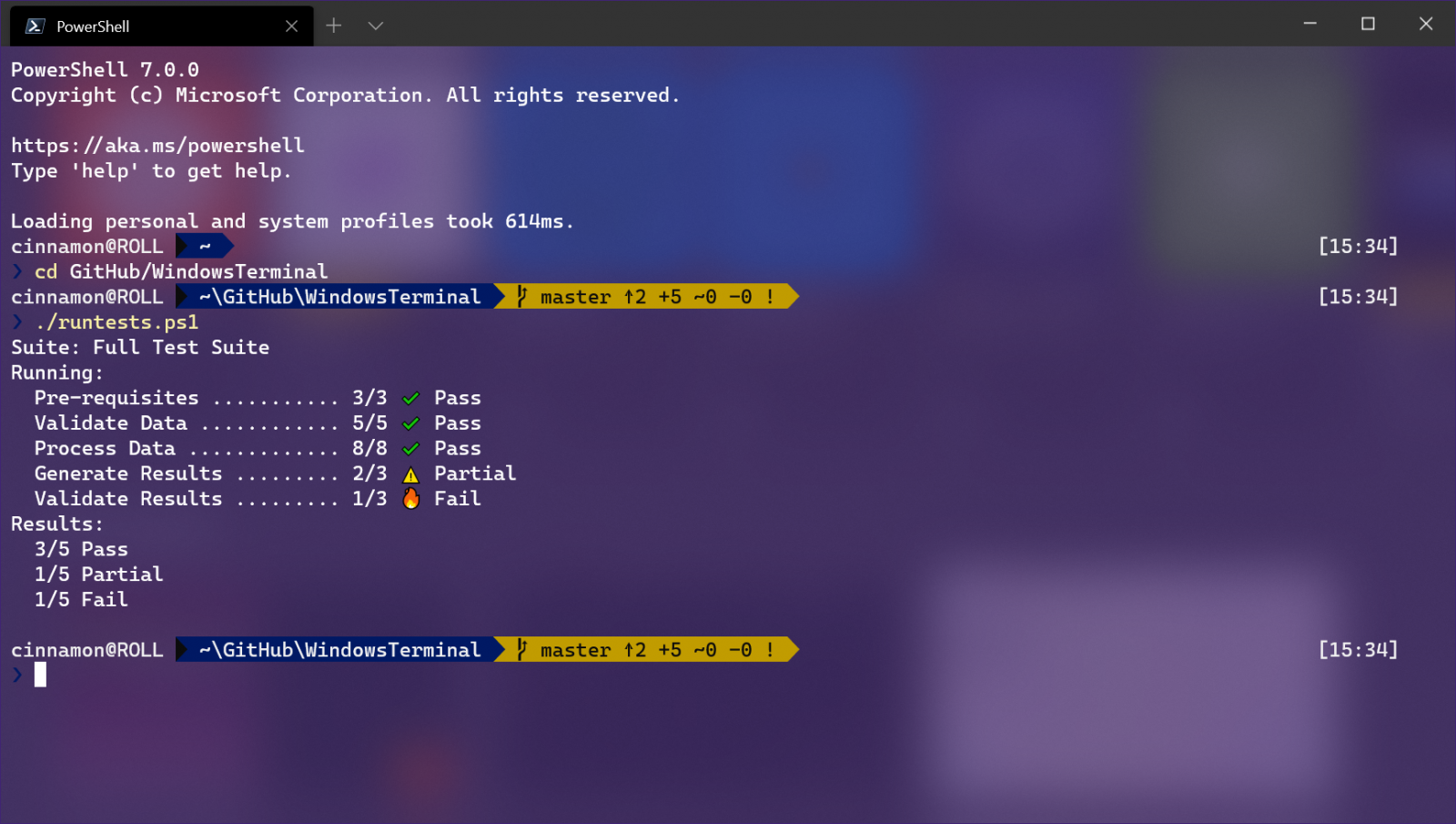
GPU support allows Windows Terminal to render Unicode and UTF-8 characters and you can use the terminal in a variety of languages and even favourite emojis.
Microsoft is also bundling its newest Cascadia Code inside the Windows Terminal package and the default font is already set to Cascadia Mono.
Customization
One of the best features of Windows Terminal is support for Customization. You can have Fluent Design-based backgrounds and also background images with unique color schemes.
You can also add custom fonts for your own personalized experience and custom key bindings is also supported.
Windows Terminal even allows you to customize the look and feel of each profile (Command Prompt, PowerShell, Windows Subsystem for Linux or SSH).
You can download and install Windows Terminal 1.0 from the Microsoft Store and Github.
Microsoft announces new Chromium Edge features at Build 2020
21.5.2020 Bleepingcomputer OS
At the Build 2020 developer conference, Microsoft announced new features and improvements for its new Chromium-based Edge browser.
Microsoft's goal is to benefit from the increased performance and compatibility of the Chromium engine while adding unique features that make it stand out from the other Chromium-based browsers.
An upcoming update for Microsoft Edge introduces new features for both consumers and businesses that get them one step closer to this goal.
Below are some of the new improvements coming to Microsoft Edge.
Collections get Pinterest integration
Microsoft Edge's Collections is now getting Pinterest support to help you discover relevant content. For example, you can use Pinterest to find related pictures for your research or project.
With Pinterest support, you can also find ideas to improve your project and save time during the research. Once you turn on the feature, you will see Pinterest's suggestions at the bottom of your collection. You can also find ideas relevant to you from the trending section.
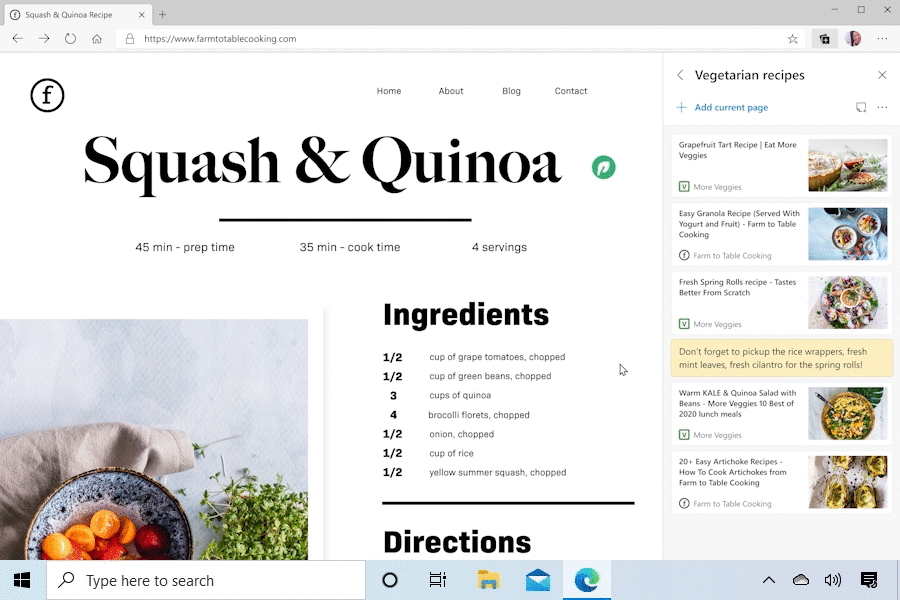
Collections will also let you send your collected research to OneNote, Excel, and Word.
Microsoft says the Collections improvements will appear in the Insider channels such as Canary, Dev, and Beta within the next month.
Search in the sidebar
You can now select or highlight a phrase and right-click to access a feature called 'Search in the sidebar' as demonstrated below.
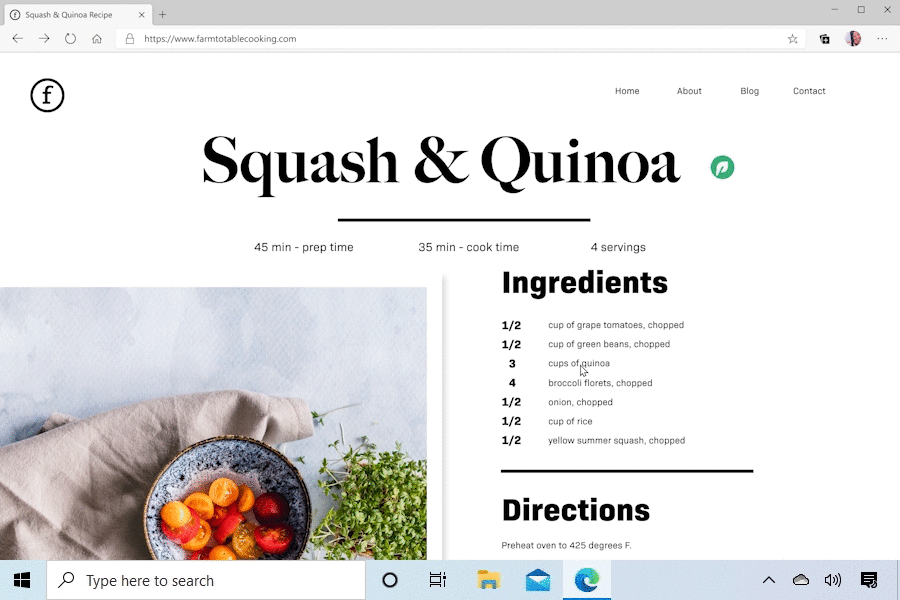
For instance, if you're reading a corporate strategy and it has unlinked references, you can use sidebar search to find the answer.
New syncing and customization options for IT professionals
In an upcoming Edge update, Microsoft Edge will sync extensions and allow IT professionals to manage which types of data should be synchronized in their workplace.
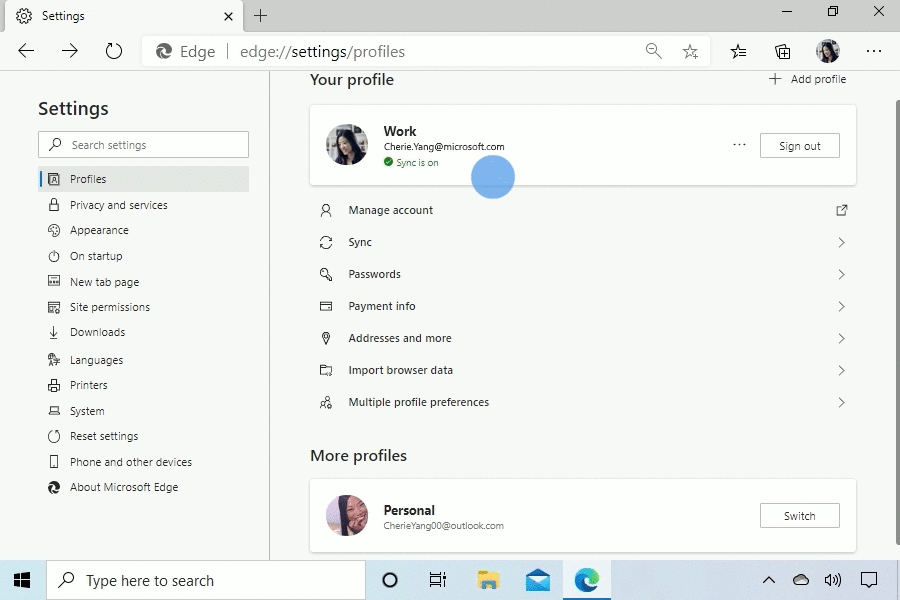
For some workplaces, syncing passwords might not be allowed, and now administrators can block it for their users.
PWAs improvements
On Windows 10, Microsoft is making it so Progressive Web Apps (PWAs) feel more like they are integrated into the operating system.
In the future, you will be able to manage Edge PWAs from Windows 10 system settings, and PWAs will look and feel more native to the OS.
To get an early glimpse of this new feature, you can use join the Windows Insider program and enable the 'Web Apps Identity Proxy' Edge flag.
"Check out an early preview of this Windows integration by using Windows Insider preview builds and enabling the Web Apps Identity Proxy flag in the Microsoft Edge Canary preview build," Microsoft's Kyle Pflug, Principal Program Manager Lead, explained.
Windows Information Protection
As more people use their personal devices in the workplace, protecting business data from being accidentally stolen or leaked is of great importance to the enterprise.
Using Windows Information Protection, administrators can create rules that prevent how enterprise data is used or shared.
"Microsoft Edge now supports Windows Information Protection for Windows 10 customers which clearly separates personal and corporate data, adds extra protection for line-of-business apps, and provides audit reporting for compliance," Pflug continued.
This integration also adds extra protection for business applications and allows audit reporting for compliance.
Google Chrome to tidy up tabs with Tab Groups Collapse feature
19.5.2020 Bleepingcomputer OS
With the Tab Groups feature, Google is making it a lot easier for Chrome users to stay organized. Google says the feature, which lets you neatly organize active tabs into groups, is now rolling out "gradually" in the latest version of Chrome on Windows, Linux, Chrome OS and Mac.
Tab Groups is very easy to use and you can use it to lump similar websites together so you don't have dozens of unorganized tabs open. 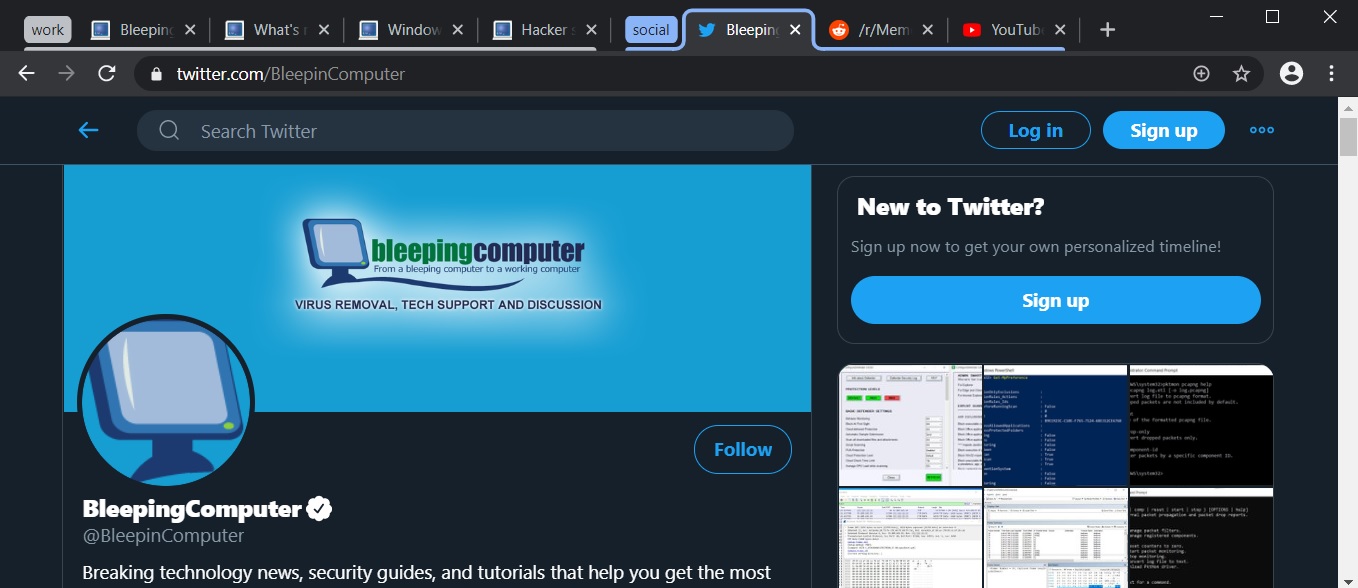
In Google Chrome 75, Google is planning to improve Tab Groups with a new option to collapse grouped tabs.
To enable the new collapse option for Tab Groups in Chrome Canary, follow these steps:
Open Chrome://flags menu,
Search for 'Tab Groups' and enable it.
Search for 'Tab Groups Collapse' and enable it.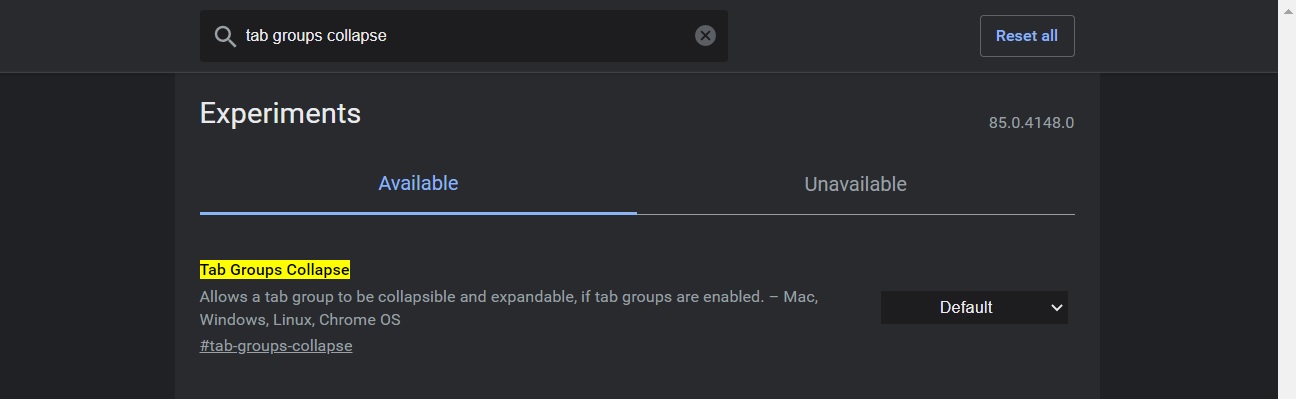
Relaunch Google Chrome.
Once enabled, you'll be able to collapse and expand the group with left-click.
Google is currently testing the feature with Chrome Canary users and the company will collect feedback from the testers to determine whether it is a good addition to Tab Groups in the browser.
Based on the usage data, the feature update will be released to the stable version of Chrome later this year with Chrome 85.
You can download and install Chrome Canary from here.
Windows 10 Defender's hidden features revealed by this free tool
19.5.2020 Bleepingcomputer OS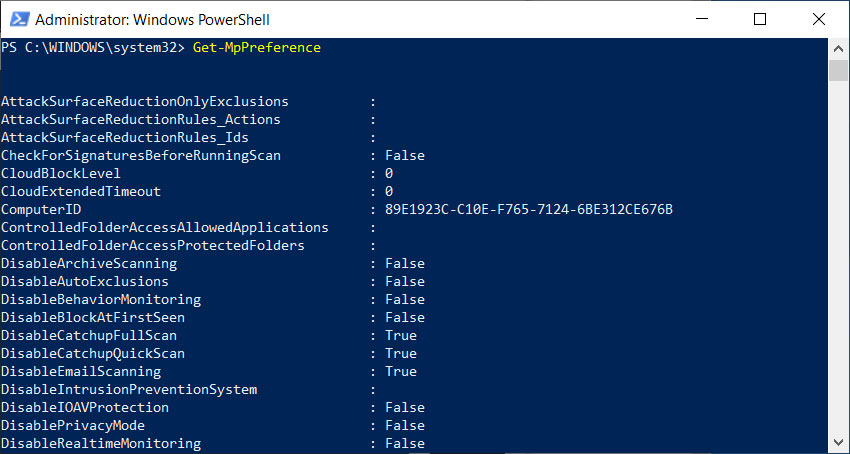
Windows 10's built-in Microsoft Defender antivirus solution has many advanced hidden features that allow you to customize how the security software works. Unfortunately, most people do not know these settings exist or even how to access them.
To view and configure the complete list of Microsoft Defender's settings, Windows users need to use the Get-MpPreference and Set-MpPreference PowerShell Commands.
To see what I mean, open an elevated PowerShell Admin prompt and type the Get-MpPreference command to get a list of all the different settings in Microsoft Defender.
Output of the Get-MpPreference command
The output of the Get-MpPreference command
As you can see, there are many more Microsoft Defender settings available than the Windows 10 user interface displays or that Microsoft turns on by default.
If you wanted to configure most of these options, you would need to use the Set-MpPreference command from an elevated PowerShell prompt.
For example, to turn off the Behavior Monitoring feature in Microsoft Defender, you would enter the PowerShell command:
Set-MpPreference DisableBehaviorMonitoring True
Using ConfigureDefender to manage Microsoft Defender
Now that you know how many hidden advanced settings there are for Microsoft Defender let me introduce you to a utility called ConfigureDefender that allows you to manage them easily.
ConfigureDefender was created as part of the Hard_Configurator project but was also released as a standalone project.
Using this utility, Windows 10 users will get access to a graphical user interface that allows them to view all of Microsoft Defender's settings and easily set them.
"ConfigureDefender utility is a small GUI application to view and configure important Defender settings on Windows 10. It uses PowerShell cmdlets, with a few exceptions to change the Windows Defender settings," ConfigureDefender's GitHub page explains.
Once started, ConfigureDefender will list your current configuration and allow you to change various settings.
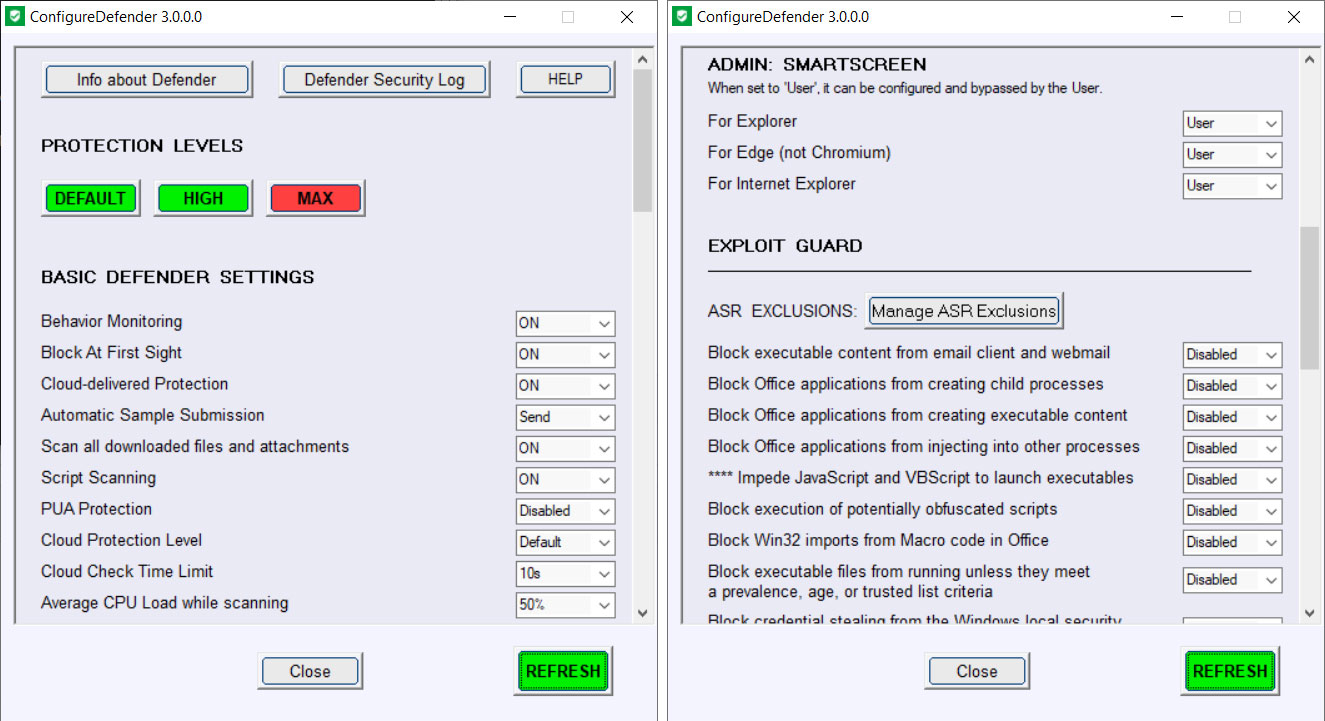
ConfigureDefender options
ConfigureDefender also includes predefined protection level templates named 'Default', 'High', and 'Max', that when selected, will automatically reduce or increase the protection offered by Microsoft Defender.
According to the ConfigureDefender's documentation, the three templates have the following descriptions:
DEFAULT: Microsoft Windows Defender default configuration which is applied automatically when installing the Windows system. It provides basic antivirus protection and can be used to quickly revert any configuration to Windows defaults.
HIGH: Enhanced configuration which enables Network Protection and most of Exploit Guard (ASR) features. Three Exploit Guard features and Controlled Folder Access ransomware protection are disabled to avoid false positives. This is the recommended configuration which is appropriate for most users and provides significantly increased security.
MAX: This is the most secure protection level which enables all advanced Windows Defender features and hides Windows Security Center. Configuration changes can be made only with the ConfigureDefender user interface. The "MAX" settings are intended to protect children and casual users but can be also used (with some modifications) to maximize the protection. This protection level usually generates more false positives compared to the "HIGH" settings
and may require more user knowledge or skill.
When using these templates, you will be required to reboot Windows 10 before they all go into effect.
The only option ConfigureDefender does not support is the disabling of real-time monitoring as it would cause Microsoft Defender to classify the program as malware.
As you can see, Microsoft Defender is a powerful antivirus solution hampered by the fact that some of its settings are disabled by default.
To get started learning what each setting does and increase the security of Microsoft Defender, you can read Microsoft's documentation on the Set-MpPreference command.